No results found. Try again with different words?
Search must be at least 3 characters.
How to Translate SureCart: A Step-by-Step Guide
SureCart is a powerful e-commerce platform that offers numerous translations out of the box.
But you still may want to change a text string here or there.
Or maybe SureCart does not yet offer a translation for your language.
In such cases, you can rely on the Loco Translate plugin, a popular and free tool that allows you to translate SureCart fully.
Note: Some text strings are static in forms and pages that SureCart generates. For these, you will need to edit the form, block, or page.
This document will walk you through the process of using Loco Translate to customize the translation strings in SureCart.
We also have a video tutorial on this topic that you should definitely check out!
Install Loco On Your WordPress Dashboard
Install and Activate the Loco Translate Plugin To get started, follow these steps to install and activate the Loco Translate plugin:
- Log in to your SureCart dashboard.
- Navigate to the Plugins tab on the left-hand menu.
- Click on Add New and search for “Loco Translate.”
- Click on Install Now next to the Loco Translate plugin.
- Once the installation completes, click on Activate to activate the plugin.
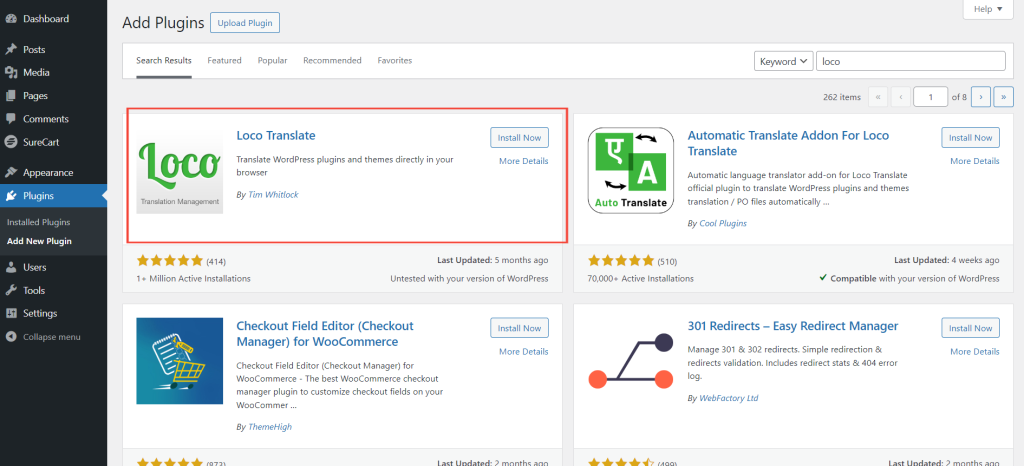
Translating Text Using Loco
You can access Loco Translate Settings after activating the Loco Translate plugin, you can access its settings to begin translating SureCart:
- Navigate to the Loco Translate and then the Plugins tab on the left-hand menu.
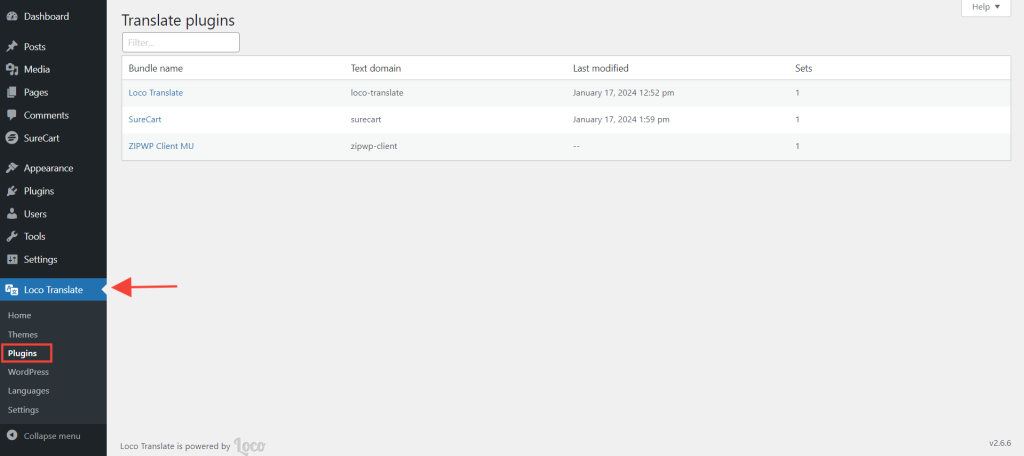
- Here, select SureCart under the Plugins section.
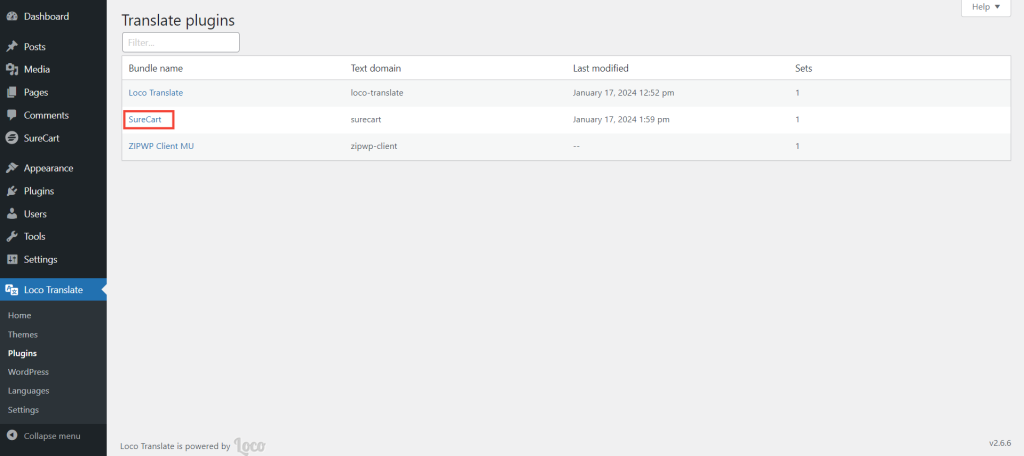
Now it’s time to customize or translate text strings using Loco Translate.
- Click on the New Language icon.
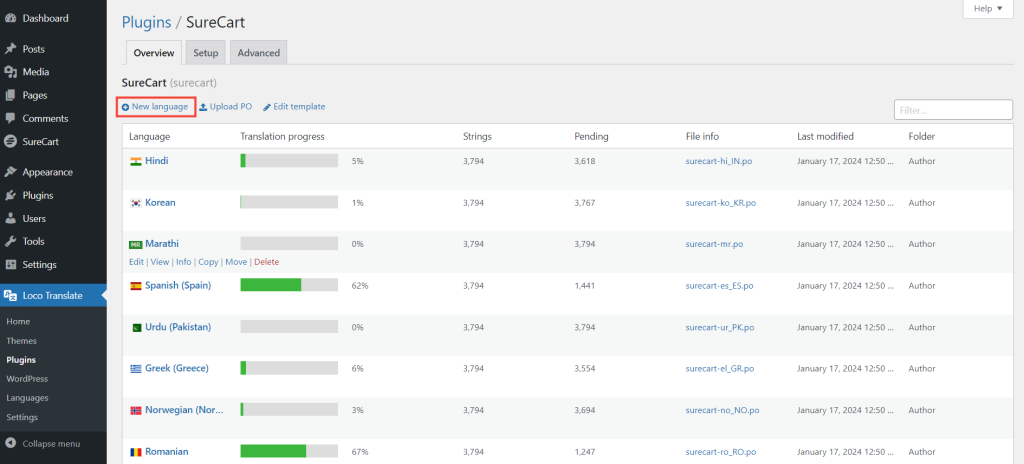
- Here, select the language you want and set the location to System. Click on the Start translating button once you’ve made these changes.
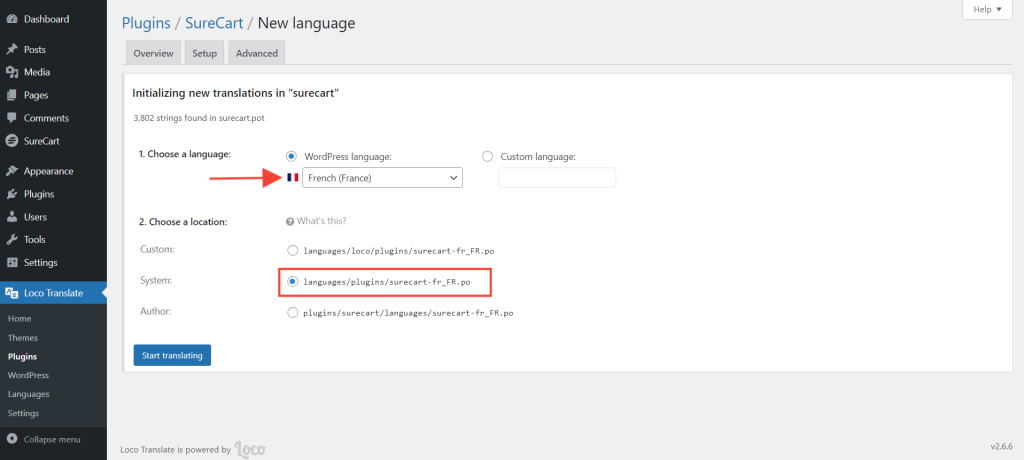
- In the translation file, you’ll see a list of available text strings. Locate the specific string you want to customize from this search bar and click on it.
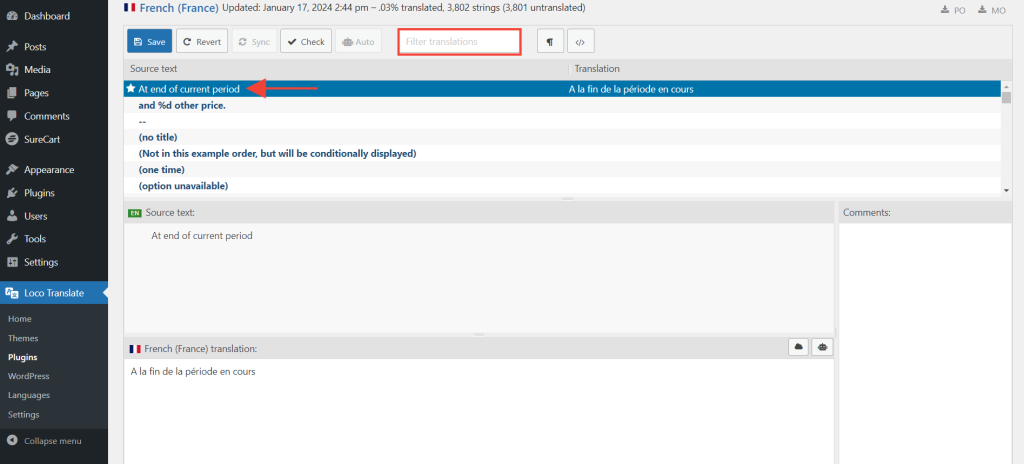
- Loco translate can also suggest translated versions of your text string.
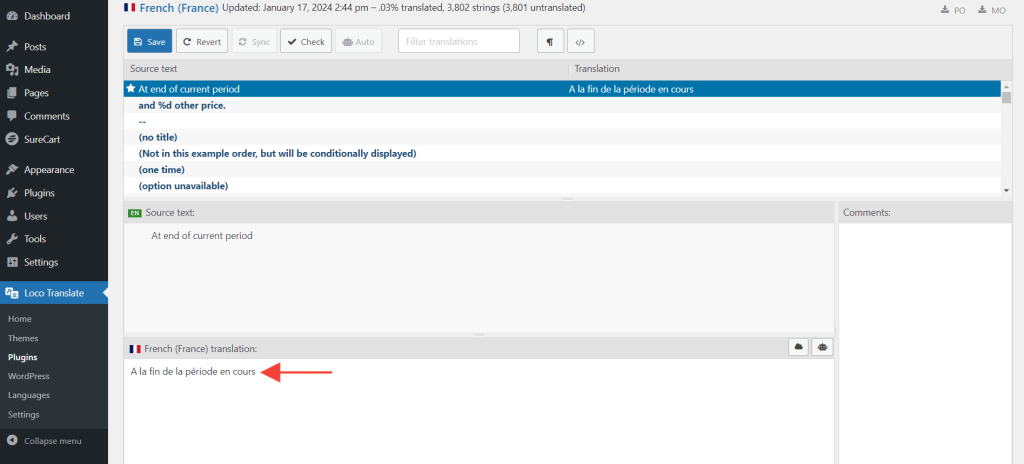
- Edit the translated version to match your desired text.
- Click Save to apply the changes.
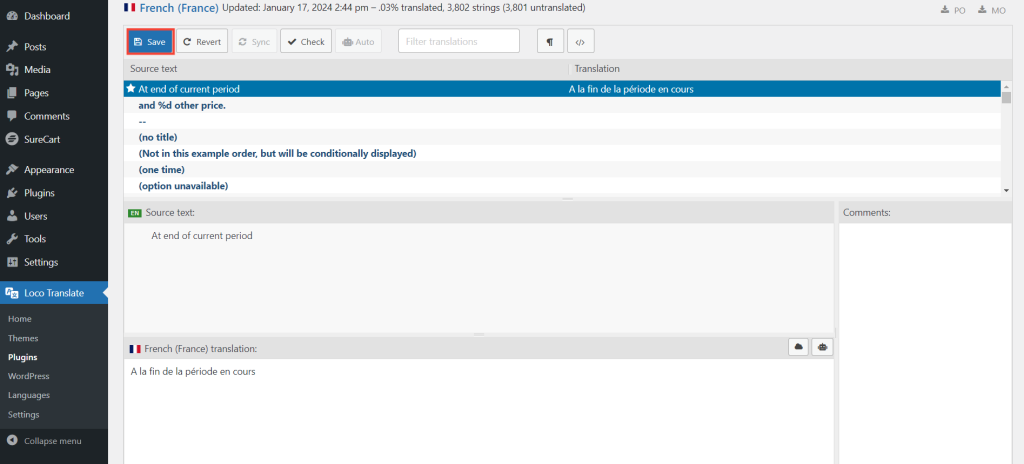
View The Changes on Your Website
Update SureCart to Reflect the Translations After customizing the text strings in Loco Translate, you need to update SureCart to reflect the changes:
- Return to your SureCart dashboard.
- Clear any cache if applicable to ensure the updated translations take effect.
- Visit your website and navigate to the pages/forms where you made the translations.
- Verify that the updated translations are now visible.
Congratulations! You have successfully learned how to translate SureCart using the Loco Translate plugin.
By following the steps outlined in this guide, you can ensure a fully localized and tailored experience for your SureCart-based e-commerce website.
That’s it! If you have any more questions or if the above solution doesn’t work out for you, please free to reach out to our support team. We’re always here to help.
We don't respond to the article feedback, we use it to improve our support content.