No results found. Try again with different words?
Search must be at least 3 characters.
How to Track Custom Events With Google Tag Manager
In this article, we’ll guide you through the process of sending tracking events from your SureCart store to Google Analytics using Google Tag Manager (GTM).
To connect SureCart with Google Analytics, you can use the Google Site Kit plugin on your WordPress site.
It’s an easy way to see the analytics directly within the WordPress admin area to get your SureCart store connected with Google Analytics and Google Tag Manager.
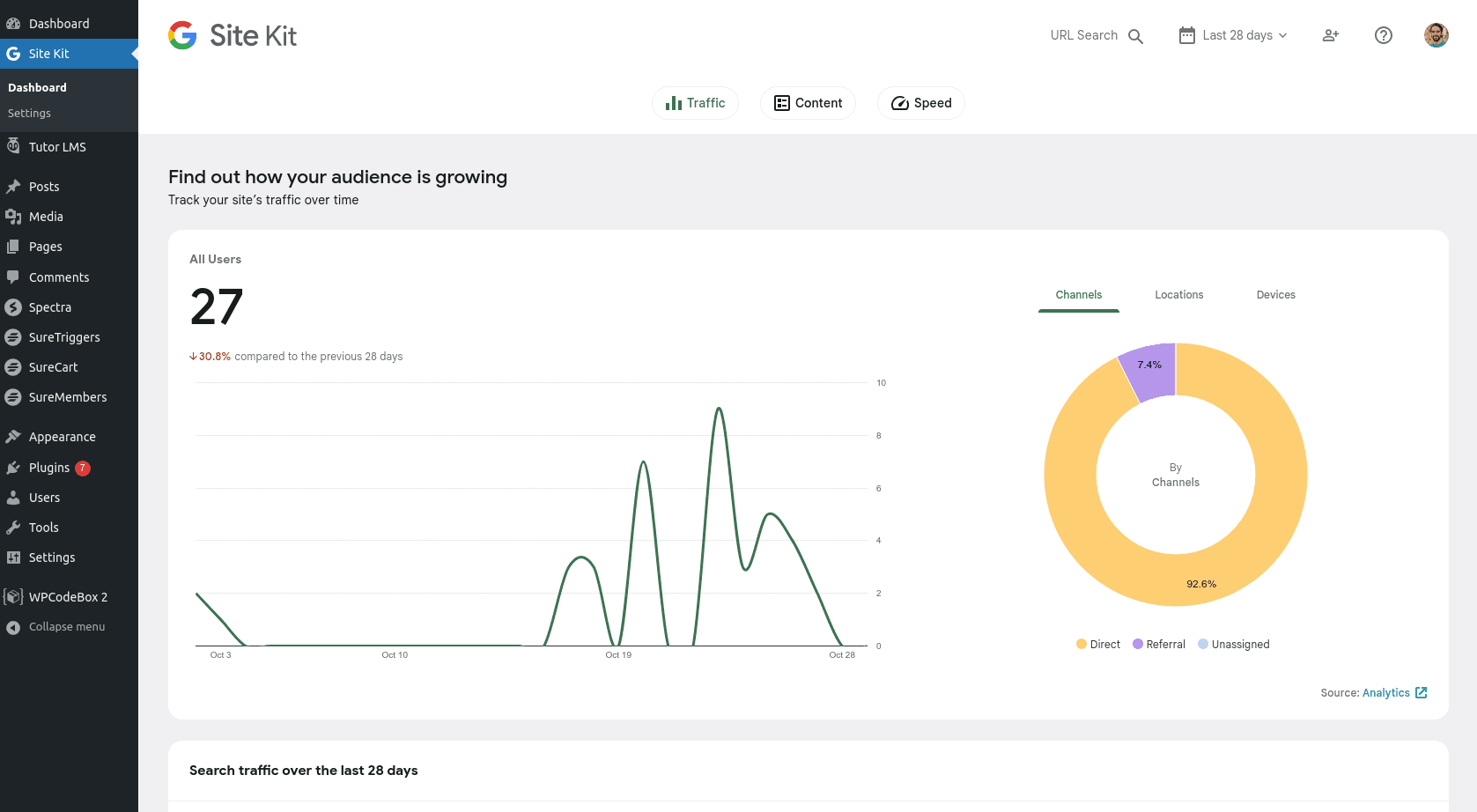
After you’ve installed the Google Site Kit plugin, you can activate it on your SureCart site by simply following the instructions on your screen.
After you have installed and activated the Google Site Kit plugin, you will be able to see the analytics data related to Add to Cart and Purchase Event.
But if you want to track additional events like remove from cart, checkout completed, checkout initiated and more, you have to send custom events to Google Tag Manager,
In this article, we’ll help you understand how you can send custom events to Google Tag Manager from your SureCart store.
Why Connect SureCart with Facebook Pixel & Google Analytics?
Connecting SureCart with Facebook Pixel (FB Pixel) and Google Analytics (GA) is a great way to track your e-commerce sales and marketing performance. Both tools offer powerful features that can help you understand your customers better and make better business decisions.
With Facebook Pixel, you can track website visitors and their interactions with your Facebook ads. For example, you can see how many people clicked on your ad and added products to their cart, but didn’t make a purchase.
You can use this information to create more targeted ads, measure the effectiveness of your campaigns, and optimize your ads.
Whereas, Google Analytics provides insights into your website traffic, visitors’ locations, purchase behaviors (if you’re running Google Ads), etc. You can use this information to improve your website’s performance, identify new marketing opportunities, and optimize your overall business strategy.
Events That Can Be Tracked
SureCart automatically broadcasts the “Add To Cart” and “Purchase” events for Google Analytics. This means that if you want to track these events, you just need to install the Google Site Kit plugin on your WordPress. No additional configuration is needed.
If you want to track additional events like “Add Payment Info” to gain more insights, you can use custom code to do that, and we’ll explain how.
Here’s a list of additional events you can broadcast through a custom code:
EVENT NAME | DESCRIPTION |
|---|---|
Add Payment Info | This event triggers when a customer inputs their payment details during the checkout process. It begins when customers add their credit card information, billing address, and shipping address. |
Add To Cart | This event activates when a customer adds an item to their online shopping cart. This action is commonly executed by clicking an “Add to Cart” button on a product page. |
Removed From Cart | This event occurs when a customer removes an item from their shopping cart. Typically, this is initiated by clicking a “Remove from Cart” button within the shopping cart interface. |
Initiate Checkout | This event is generated when a customer initiates the checkout process. This commonly transpires when a customer clicks the “Proceed to Checkout” button, indicating the intent to purchase. |
Checkout Completed | This event is triggered upon the successful completion of the entire checkout process. It encompasses entering payment details, confirming the order, and finalizing the purchase. |
Purchase | This event occurs when a customer successfully completes a purchase and the order is placed. |
Search | This event is activated when a customer conducts a search on a website using the search bar. It encompasses entering a search term and clicking the “Search” button to initiate the search. |
Start Trial | This event happens when a customer starts a free trial of a product or service. It usually occurs when the customer enters their email and clicks the “Start Trial” button. |
View Product | This event is triggered when a customer views a product on a website. This action usually occurs by clicking on a product link or image, indicating interest or intent to learn more about the product. |
How to Connect SureCart Store to Google Analytics
If you did not connect your Google Analytics account with the Google Site Kit plugin upon installation, then you can follow the steps below.
- In the Site Kit setup wizard, you’ll have an option to connect to Google Analytics. Click on the Connect Service button for Google Analytics.
- Follow the prompts to grant permission to access your Google Analytics account.
- Choose the Google Analytics property (website) you want to link to your WordPress site.
- Click Configure Analytics to finish the setup. Google Site Kit will now integrate with Google Analytics.
How to Connect SureCart Store to Google Tag Manager
Once Google Analytics is connected to your Google Site plugin, go back to the Site Kit dashboard by clicking on Dashboard in the left-hand menu under Site Kit.
- From the Settings, Navigate to Connect More Services.
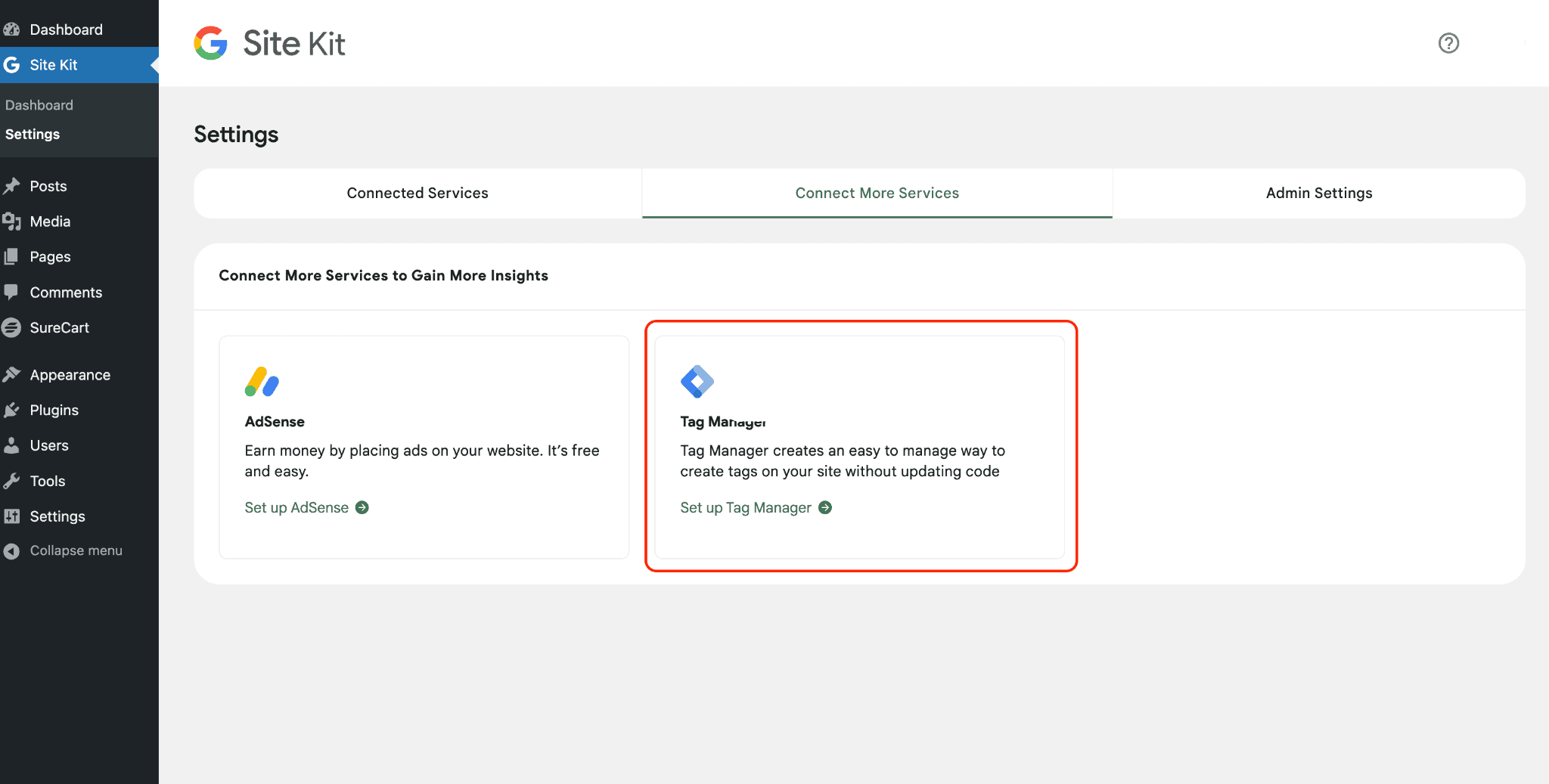
- Locate Tag Manager in the list of services and click on it.
- Follow the prompts to grant permission to access your Google Tag Manager account.
- Select the Google Tag Manager container you want to use with your WordPress site.
- Click Configure Tag Manager to finish the setup.
After completing these steps, you should see a dashboard within Google Site Kit that displays information about your website’s performance, including data from Google Analytics and Google Tag Manager.
You’ve now successfully added Google Site Kit to your WordPress website and connected it to Google Tag Manager as well.
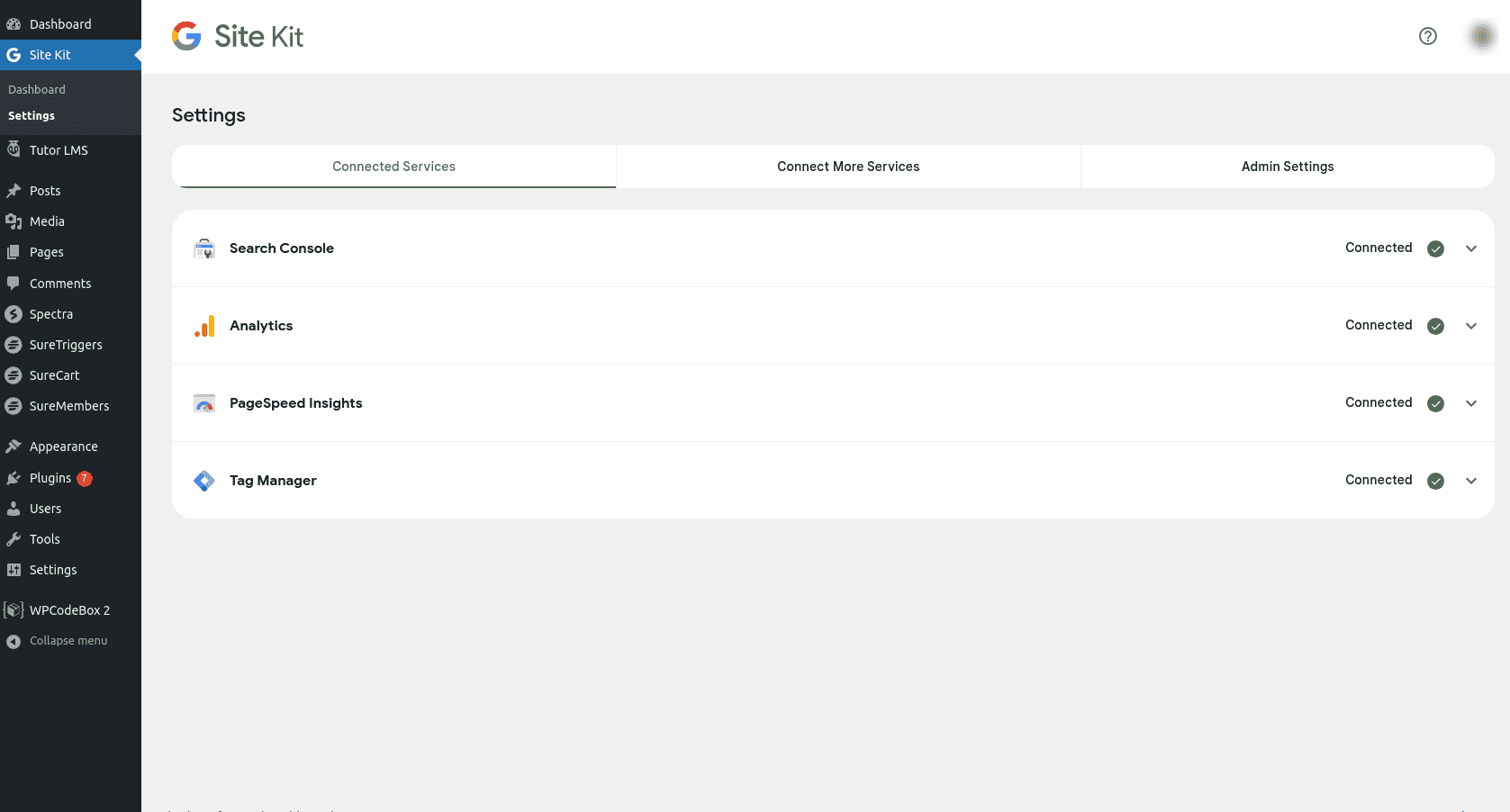
From here, you will need to “forward” any events from Google Tag Manager to GA4. To do this add a new “Tag” to your workspace:
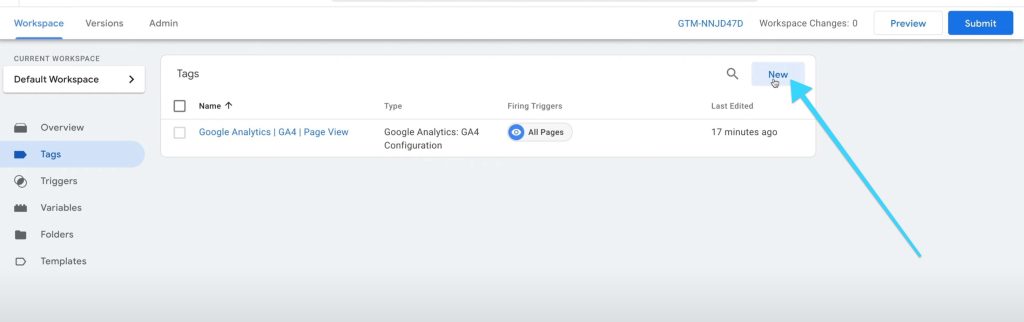
Then select your existing Google Analytics GA4 Pageview configuration tag, then {{Event}} for the Event name:
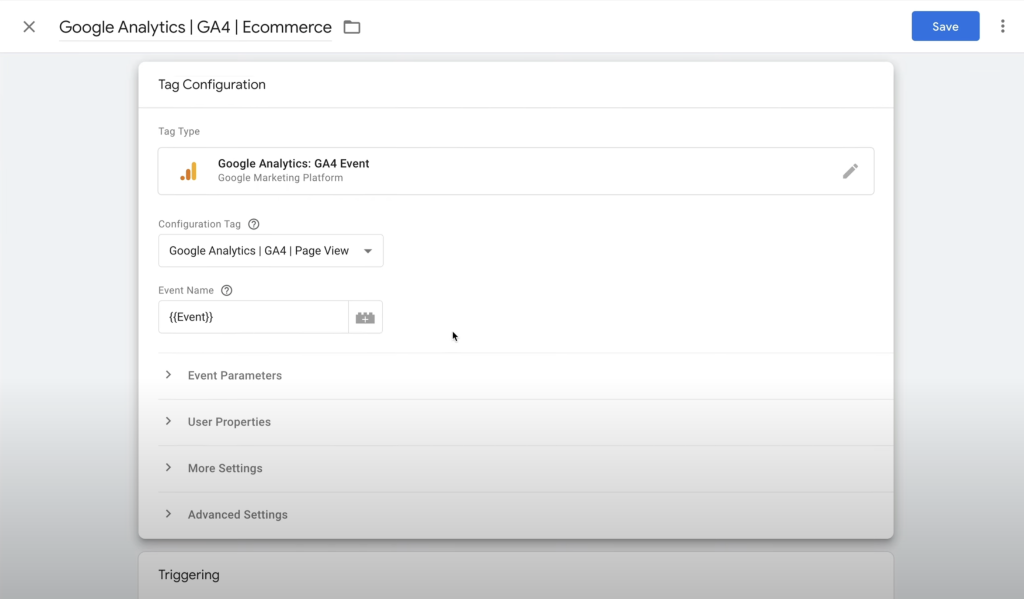
We don't respond to the article feedback, we use it to improve our support content.