No results found. Try again with different words?
Search must be at least 3 characters.
How to Personalize the Customer Dashboard in SureCart?
One of SureCart’s most important features is its customer dashboard, which serves as a central hub for customers to manage their orders, monitor their shipping progress, and view their account information.
However, in order to provide a genuinely personalized experience for customers, you must customize the customer dashboard to meet the specific needs of your company. In this blog, we will look at how to personalize the customer dashboard in SureCart, including customization suggestions and best practices for improving the customer experience.
Let’s get started.
Update existing tabs
Let’s take a look at how to edit and customize the existing tabs in the SureCart Dashboard.
Step 1: Open the Customer dashboard page (/customer-dashboard) in edit mode in the admin panel. To do this, navigate to Pages on your WordPress dashboard and click on edit next to the Customer Dashboard page.
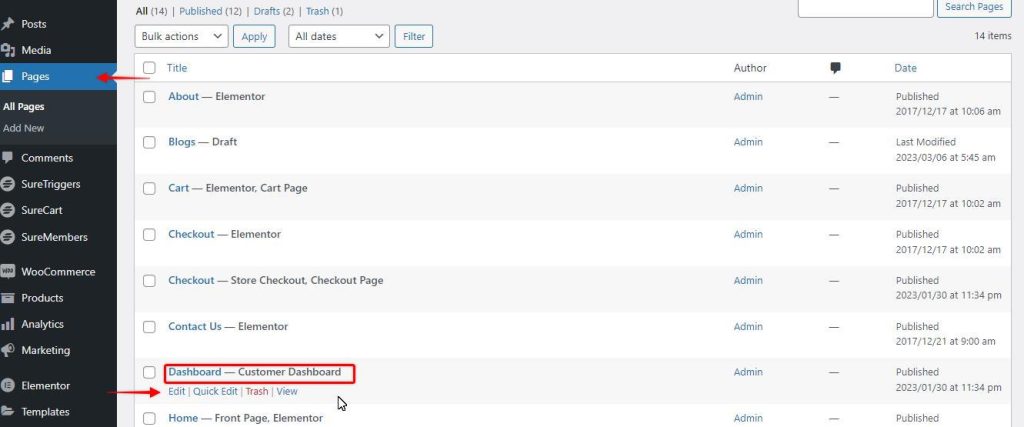
Step 2: Click on the required tab on the left panel of the dashboard, you will see the data that is already set by the plugin by default.
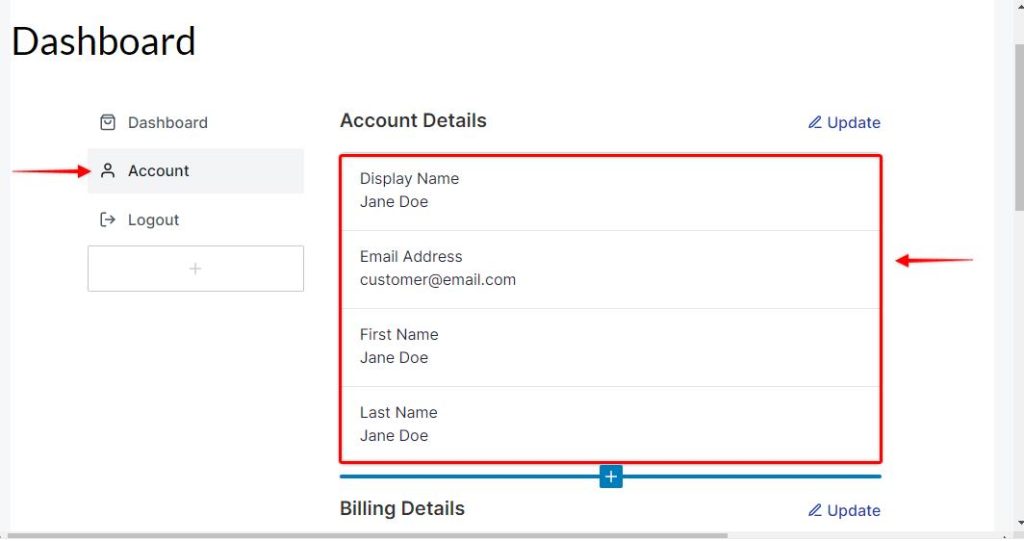
Step 3: In order to change the section you can click on the title and edit it from the Attribute section of the block settings on the right-hand side.
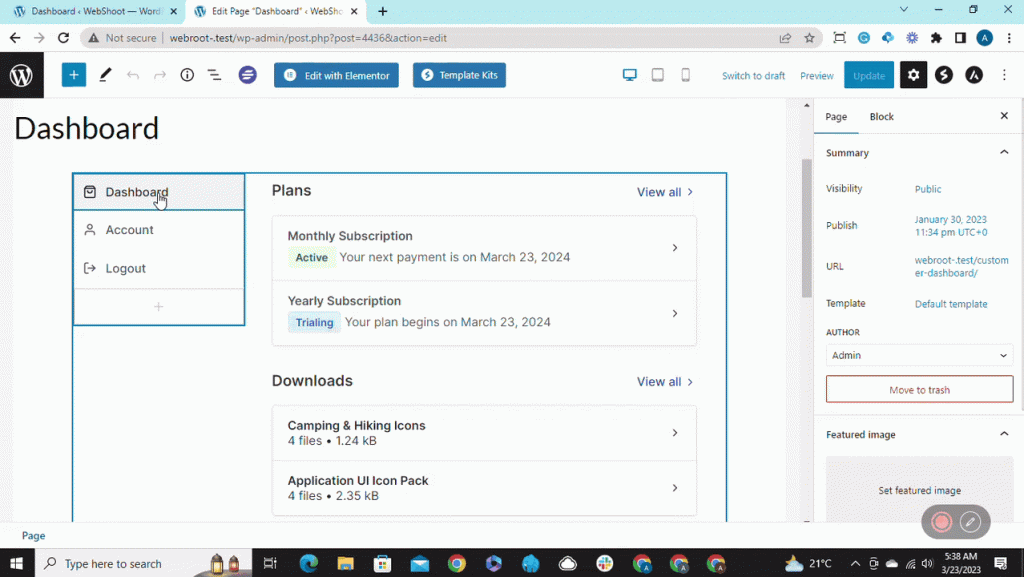
Step 4: If you would like to add a new section to an existing tab, please scroll down to the bottom of the page and click on the plus sign to add a new section. Select the Short Code block and insert the shortcode from the documentation to change the section that fetches the data automatically.
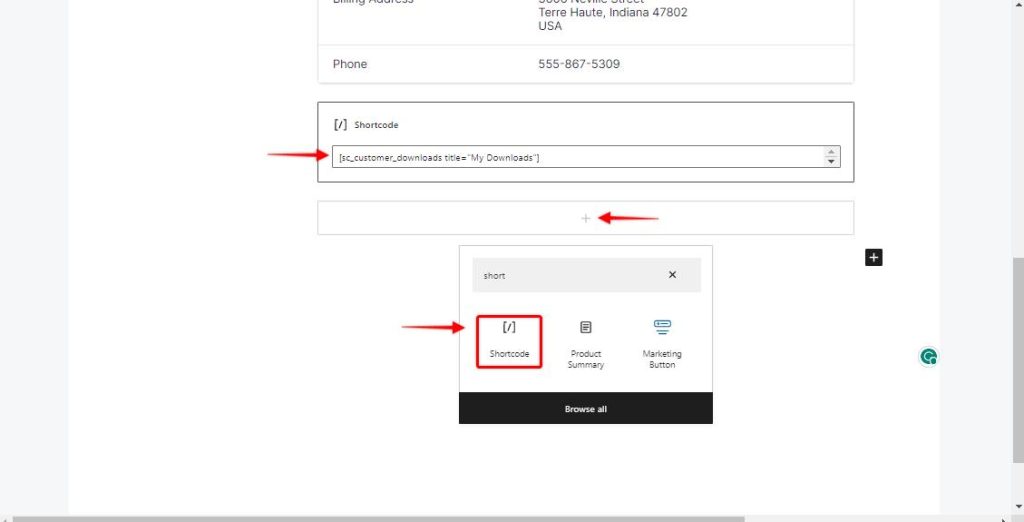
This is how it will look in the front end.
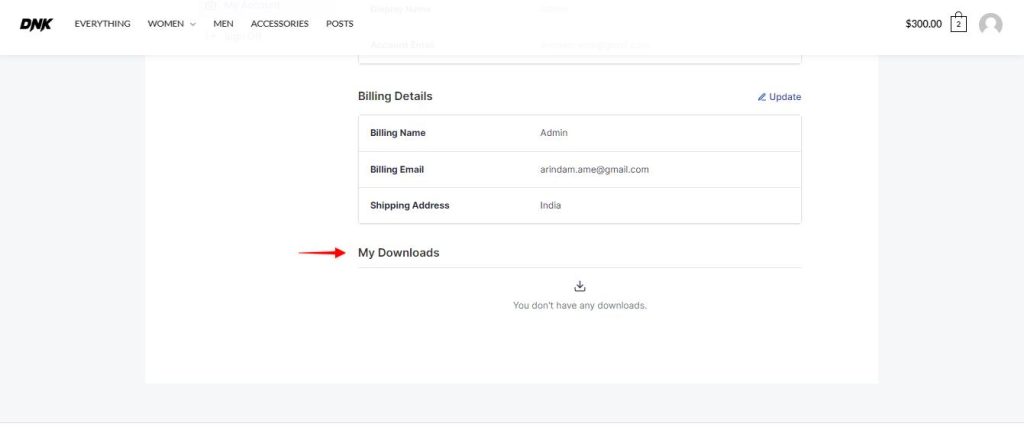
Adding a New Tab
Step 1: In order to add more tabs in the dashboard section, click on the + icon below the tabs
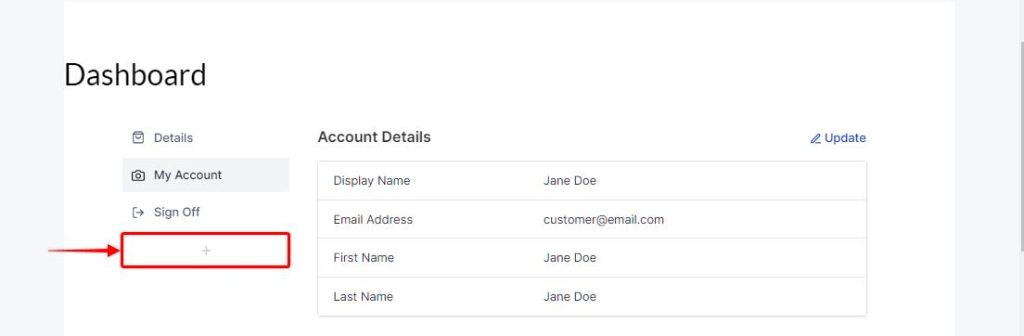
Step 2: This will add a new tab to your dashboard. Once the tab is added below the existing tabs, you can move/place that tab before/after the existing tabs. The order of the tabs can be changed. Clicking the newly created tab will open a widget on the right side of the page where the properties of the tab can be edited. Label, icon, etc. can be changed in the widgets.
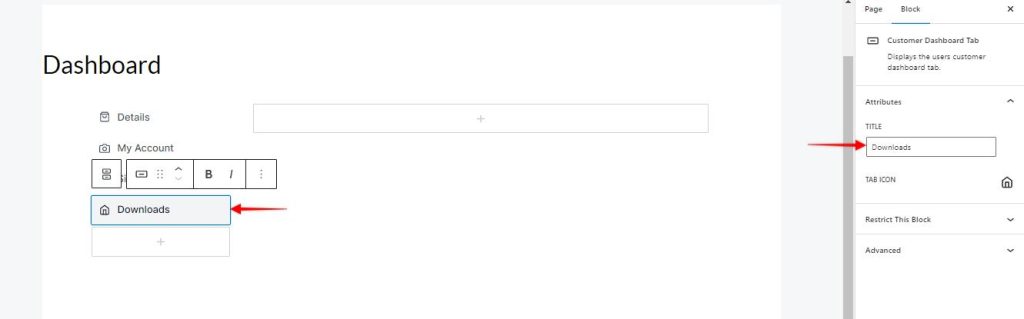
Step 3: To add a new section to your tab, please click on the + sign and add a shortcode block.
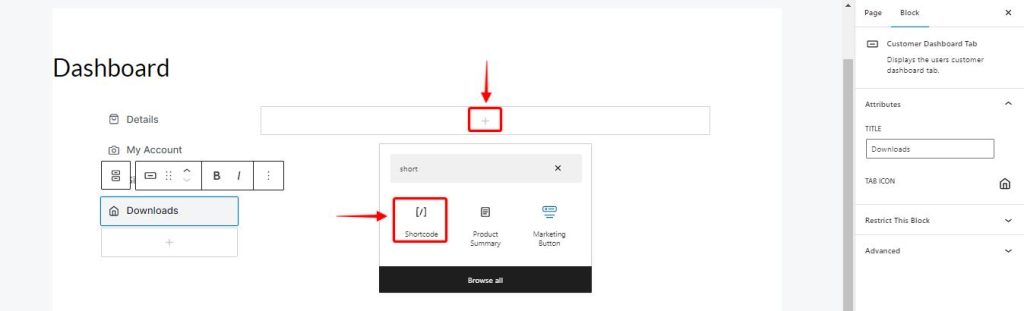
Step 4: Insert the shortcode from the documentation to change the section that fetches the data automatically.
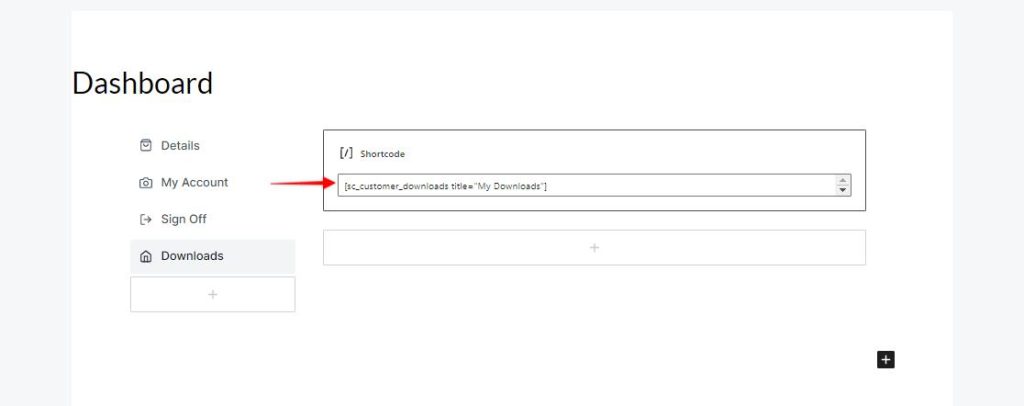
This is how it will look in the front end.
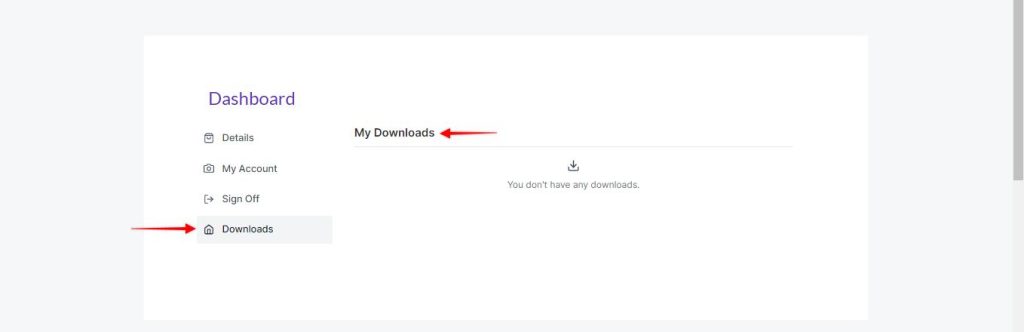
Notes:
- Tabs need reloading the page in order to display the data in the front end, we would suggest using hyperlinks in the customer dashboard page sections if you wish to add new shortcodes on the page
- If the caching plugin is used in the website, we would suggest excluding the (/customer-dashboard) URL from the caching, it will reload the page faster and fetch the data accurately
- Adding the shortcodes using the Elementor page builder is not yet compatible with the customer dashboard (Recommended page builders: Block editor)
We don't respond to the article feedback, we use it to improve our support content.