No results found. Try again with different words?
Search must be at least 3 characters.
- Product Types
- Adding Products
- One Time Pricing
- Subscription Pricing
- Subscription Trials Setup
- Installment Pricing
- Donation / Pay What You Want
- Inventory Management
- Product Variants
- Attach Downloadable File
- Change Product Availability
- Customize Product Template
- Product Collections
- First-Time Payment Discounts
- Manage Product Access
- Payment Types
- Free Trials & Setup Fees
- Product List
- Product Pages
- Create Product Page in Elementor
- Custom Buy Links
- Product SEO
Inventory Management in SureCart
This article will teach you how to keep track of the products you have for sale in SureCart. By the end, you’ll know how to make sure you can limit the number of items you can sell to ensure you have the proper inventory.
Let’s get started.
What is a Product Inventory and Why is it Important?
Product inventory, in short, refers to the quantity of items available for sale. In SureCart, you can track the quantity and add a SKU (Stock Keeping Unit) to your products.
Inventory management is crucial because it ensures that products are available when customers want to purchase them. This prevents stockouts and overstock situations, which can impact sales and customer satisfaction.
How to Manage Inventory in SureCart
To manage your product’s inventory in SureCart, follow these simple steps:
- Go to the menu SureCart > Products
- On the Products page, find and click the “Edit” button for the product you want to manage inventory for.
- Scroll down to the “Inventory” section on the Edit Product page.
- Click on the “Track Quantity” toggle to start tracking inventory for this product.
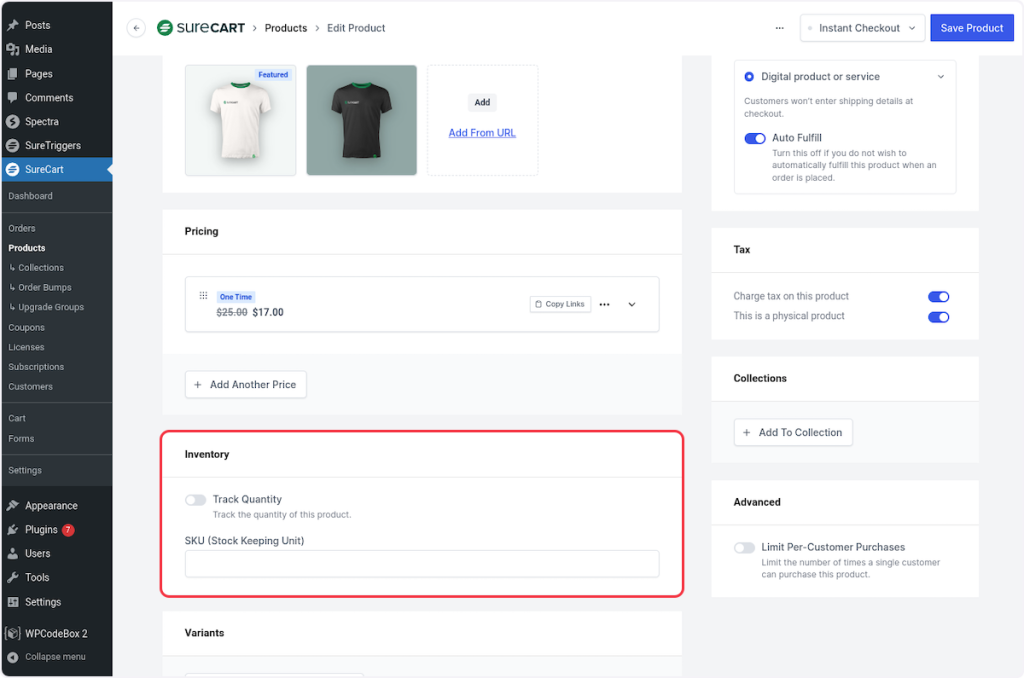
- If you wish to permit selling items even when they are out of stock, just click on the corresponding toggle to activate this feature.
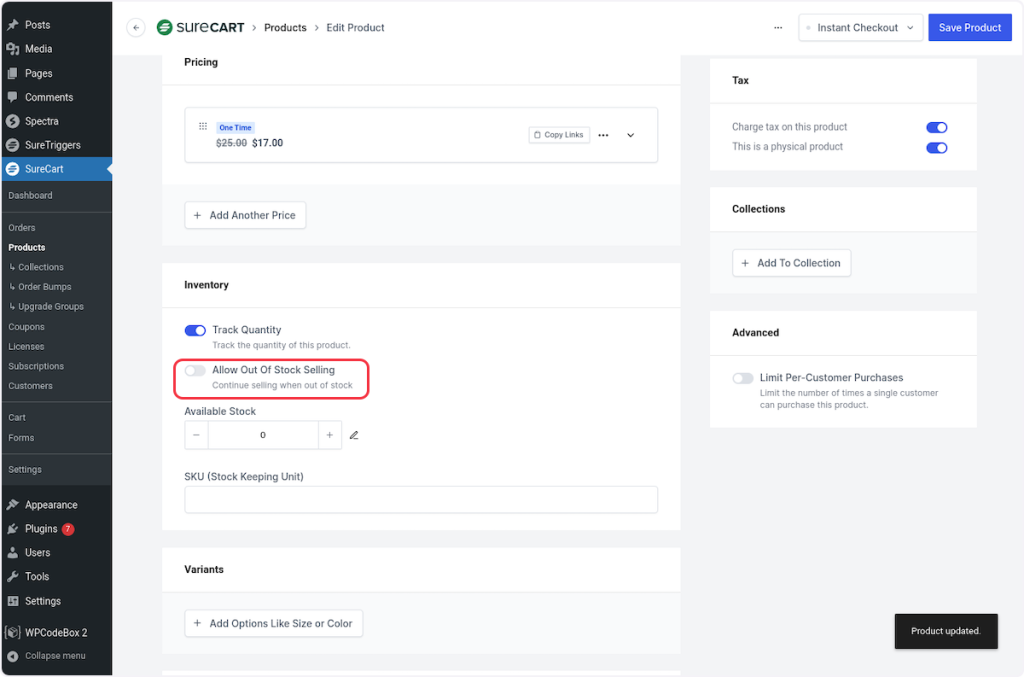
- In the “Available Stock” field, enter the quantity of the product that you have in stock.
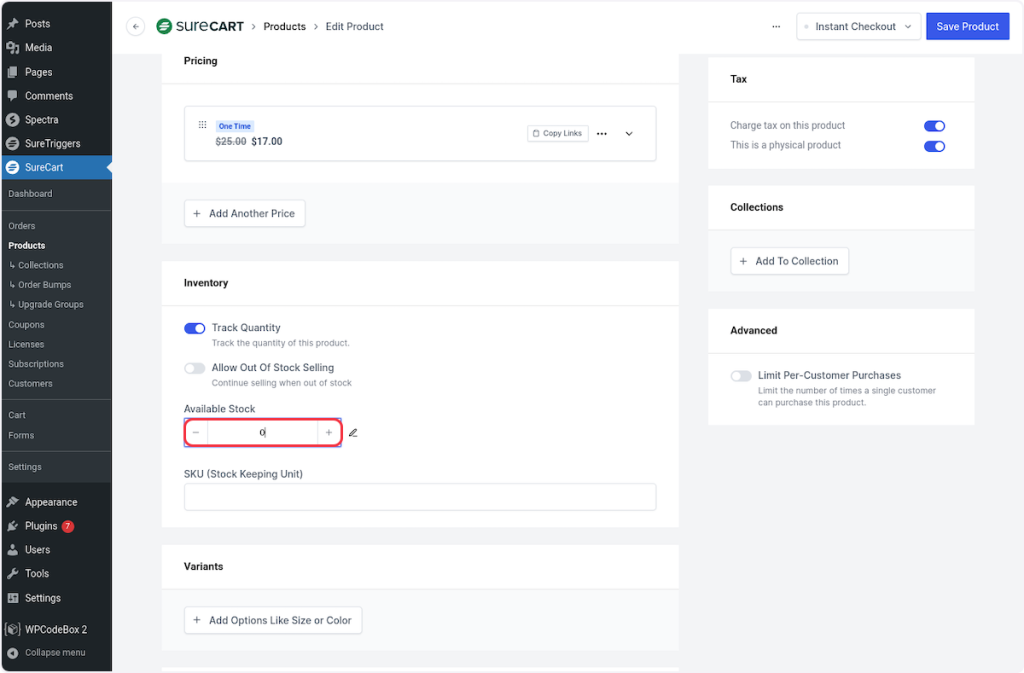
- You can also make stock adjustments by clicking on the pencil icon located to the right of the “Available Stock” field.
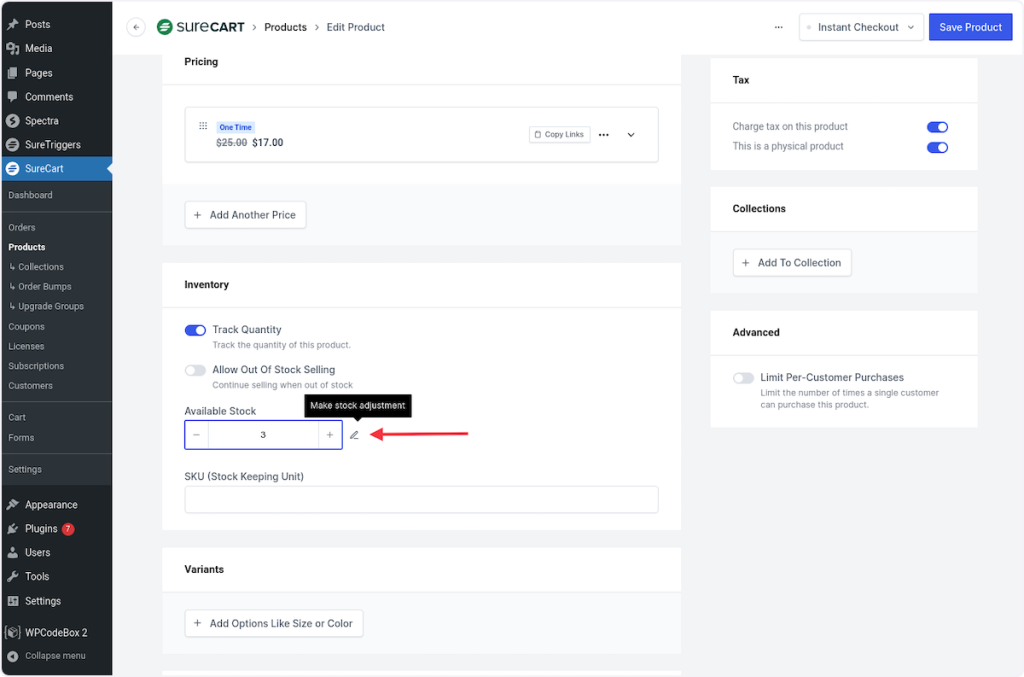
- You can now adjust the stock in three different ways. Let us explain each of them.
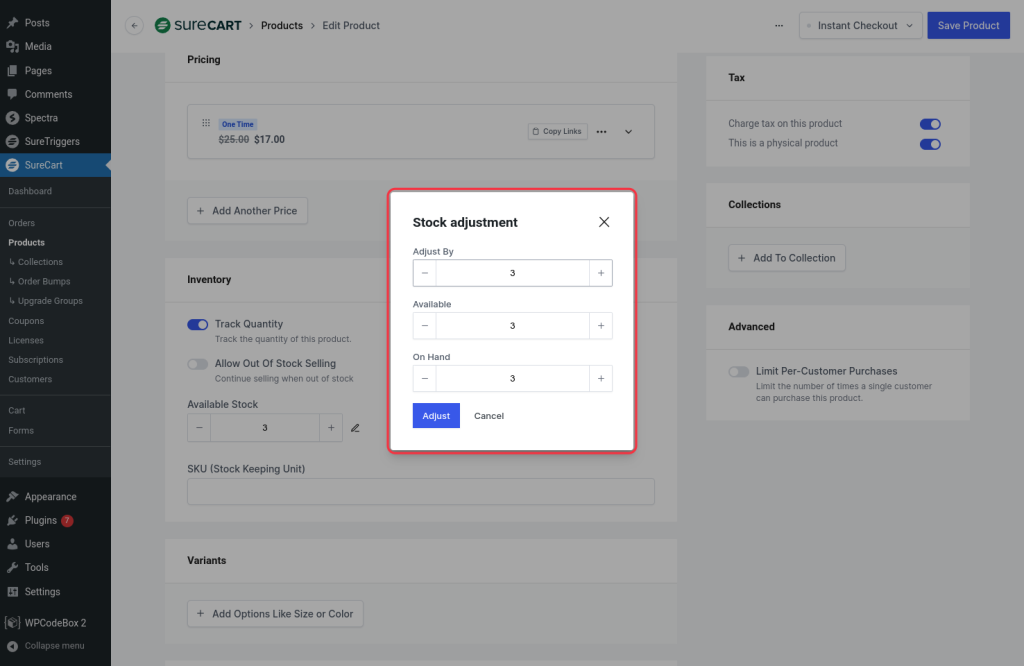
Stock Adjustment options
Here’s what each adjustment means:
Adjust By: This will either add or decrease the exact amount of stock you enter in both Available and On Hand. For example, if your store contains 5 items Available and 5 On Hand, and you enter 2 in the “Adjust By” field, the Available and On Hand will update to 7.
Available: This is the amount of stock that can be sold. For instance, let’s say you have 3 products in stock and you sold 1 item, but have not fulfilled or shipped anything. Now, only 2 are “Available” to be sold, and 3 are “On Hand”. This is because you still have 3 items at your location, but only 2 are available for sale.
On Hand: These are the items that are physically at your location. This is made up of the total of sold and unsold inventory that has not yet been fulfilled. For example, using the example above where the stock was 3 and 1 item was sold, the On Hand field is still 3, while Available is 2. When the order is fulfilled, the On Hand decreases and becomes 2, while Available remains the same at 2.
SKU or Stock Keeping Unit
An SKU is like a special name or code for a product that helps stores keep track of what they have. It’s like a product’s ID number, so they can count and organize everything better.
Let’s set a nice SKU name for this product.
- In the SKU field Type your product SKU. In our case, we use the “TSHIRT-SURECART”
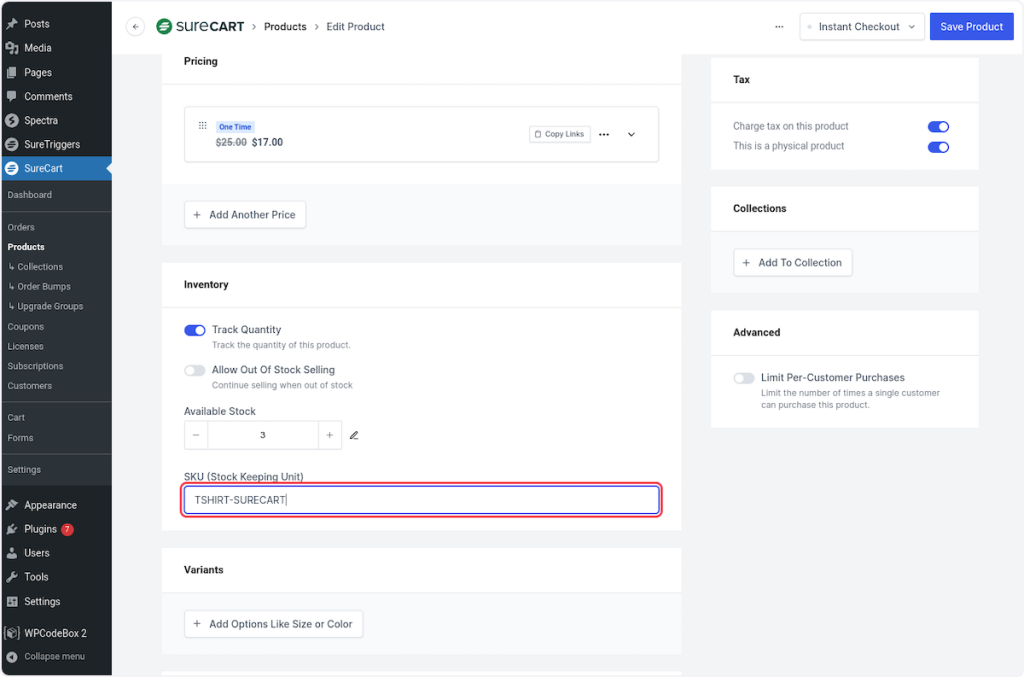
- Click on the “Save Product” button to save your progress.
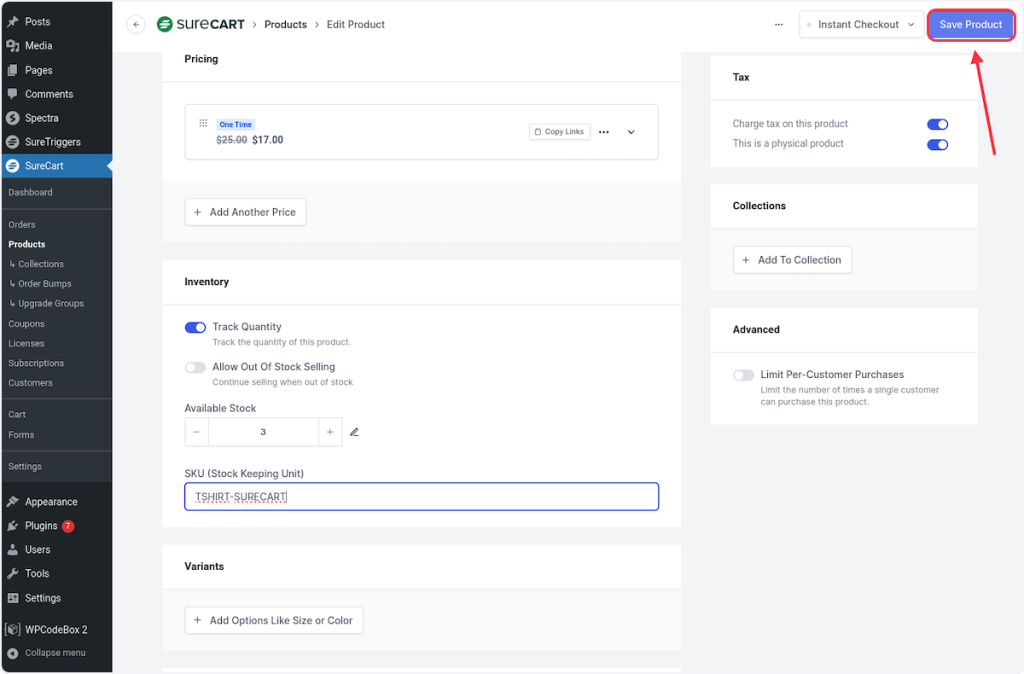
Frequent Asked Questions
We don't respond to the article feedback, we use it to improve our support content.