No results found. Try again with different words?
Search must be at least 3 characters.
How To Add Tracking Number To An Order
SureCart helps you add tracking numbers to your customers’ orders that include physical products, making it easy for them to track where their orders are.
When a customer places an order for a physical product from your store and you choose a shipping service such as UPS, USPS, FedEx, or any other similar option to send the product to the customer, these carriers issue a tracking number. This tracking number allows you or your customers to monitor the order’s real-time location by visiting the shipping partner’s website.
Normally, only you would have access to this tracking number once the product is shipped. However, with SureCart, you can share this tracking information with your customers as well.
In this article, we will see how you can add those tracking numbers to the purchases made by the customer.
Adding Tracking Numbers to Orders
For the Store Owners to view Orders, the customers would be required to make purchases of the Physical Products.
Once the order has been created in SureCart, you can add a tracking number to that order.
Following are the steps that the store owner needs to follow to add tracking information for their customer to track:
- Visit the Orders Page and look for the unfulfilled order that you want to ship. Click on the Order ID for which you are looking to add the tracking number.
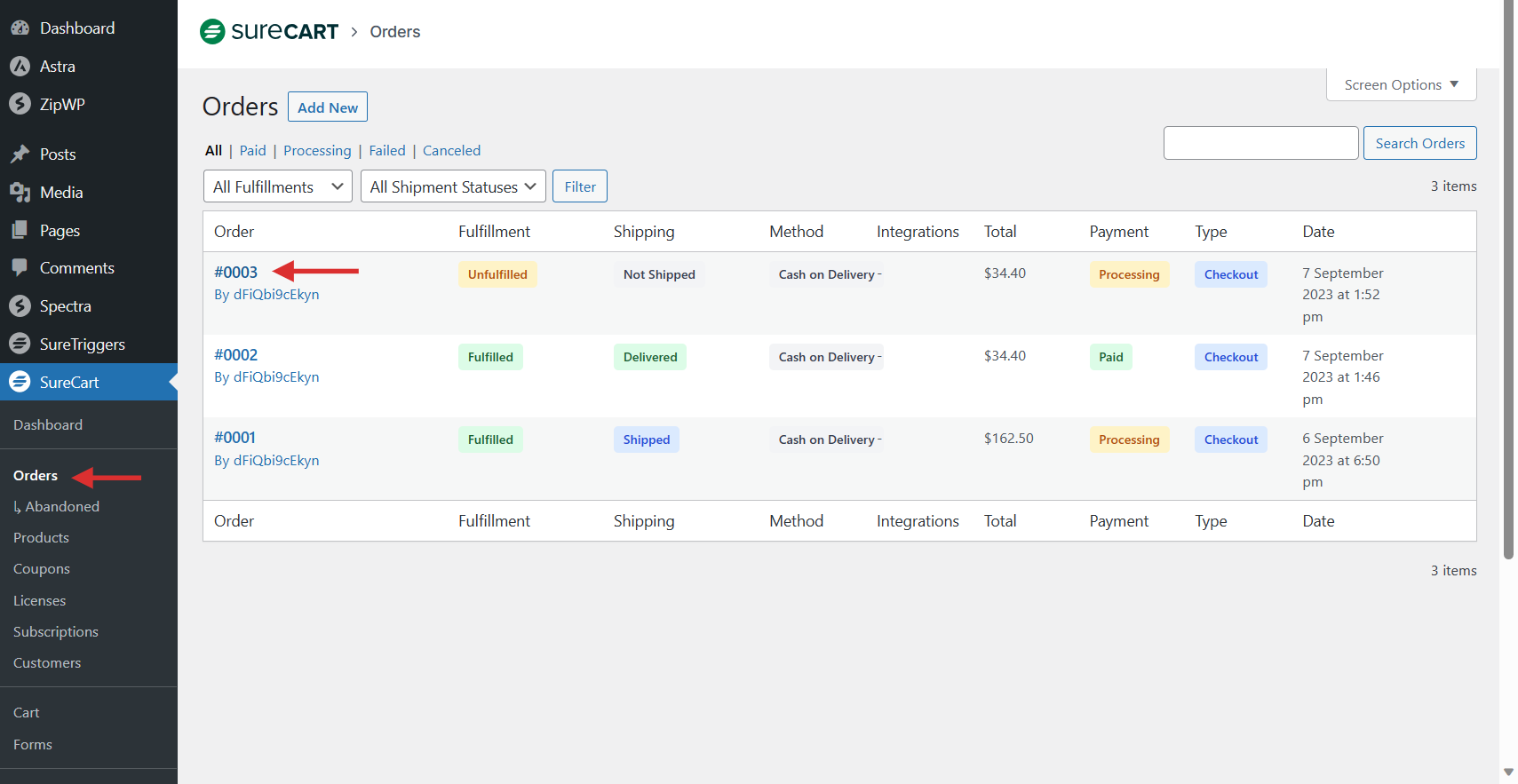
- On the View Order page, you will be able to view the current status of the Order. In our case, it is unfulfilled.
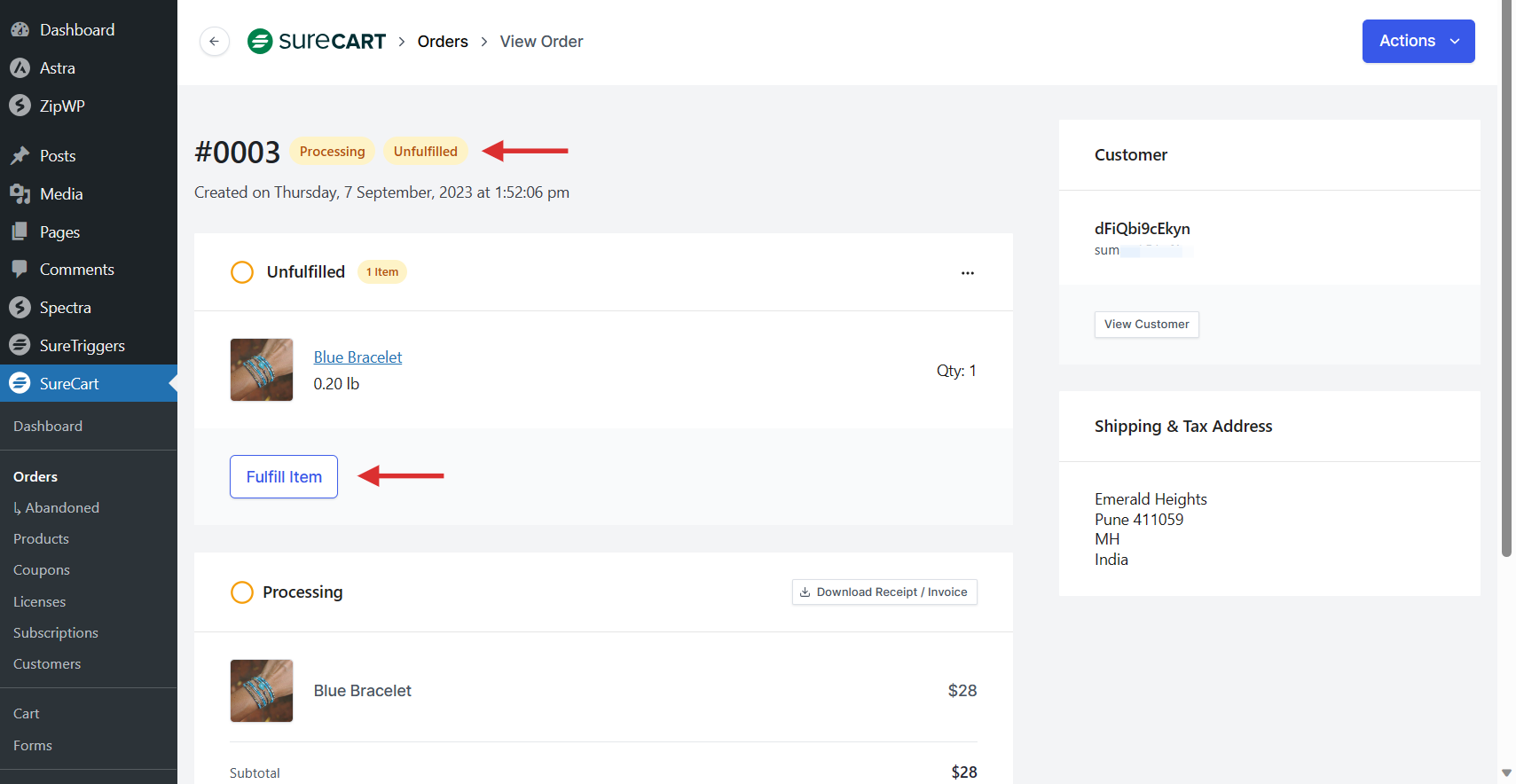
- Click on “Fulfill Item” to see a Fly-out menu from the right side of the page with fields to enter the Tracking information.
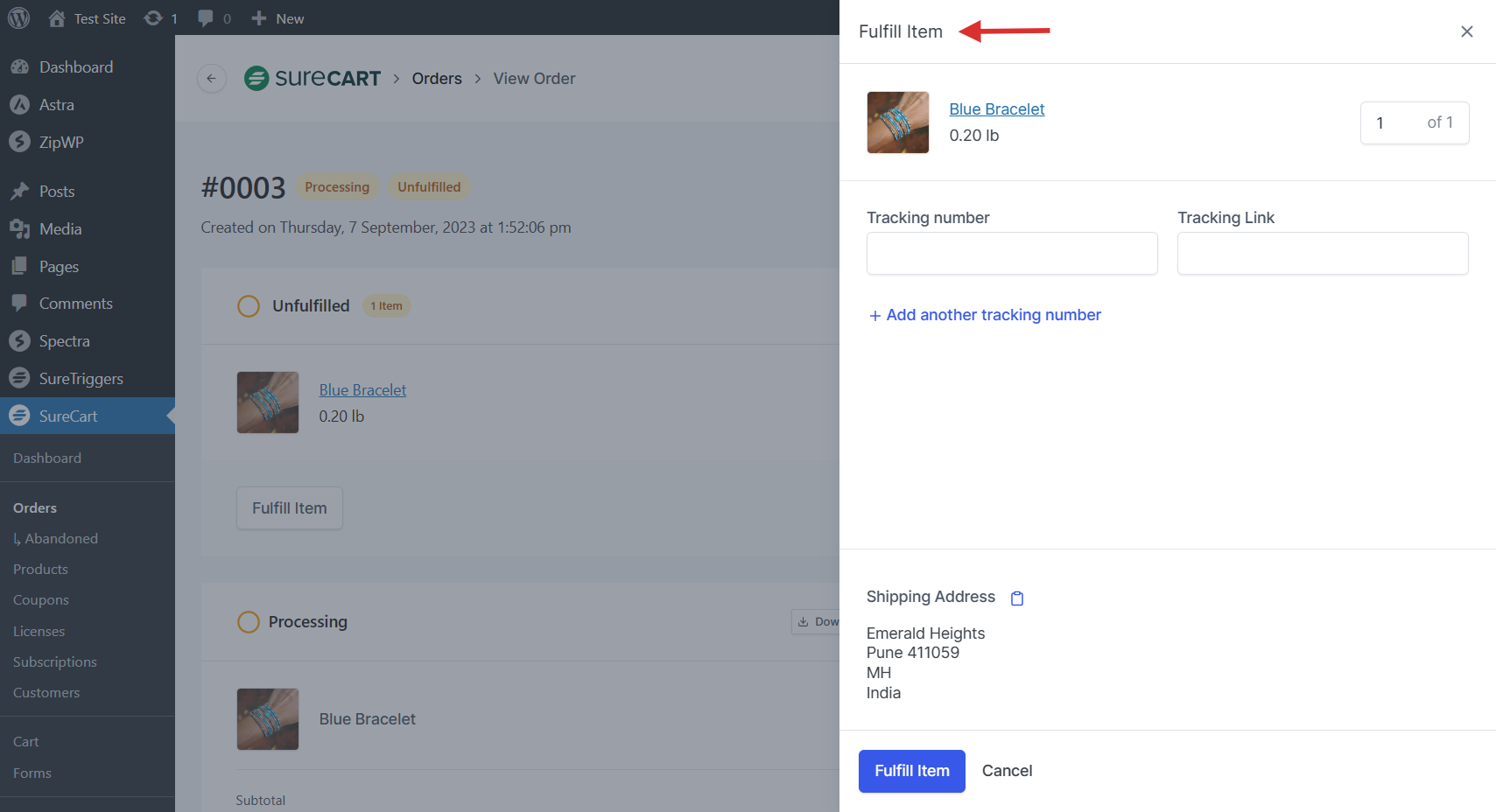
- You can view and select items for which the item is being fulfilled. Now, enter the Tracking Number and Tracking Link.
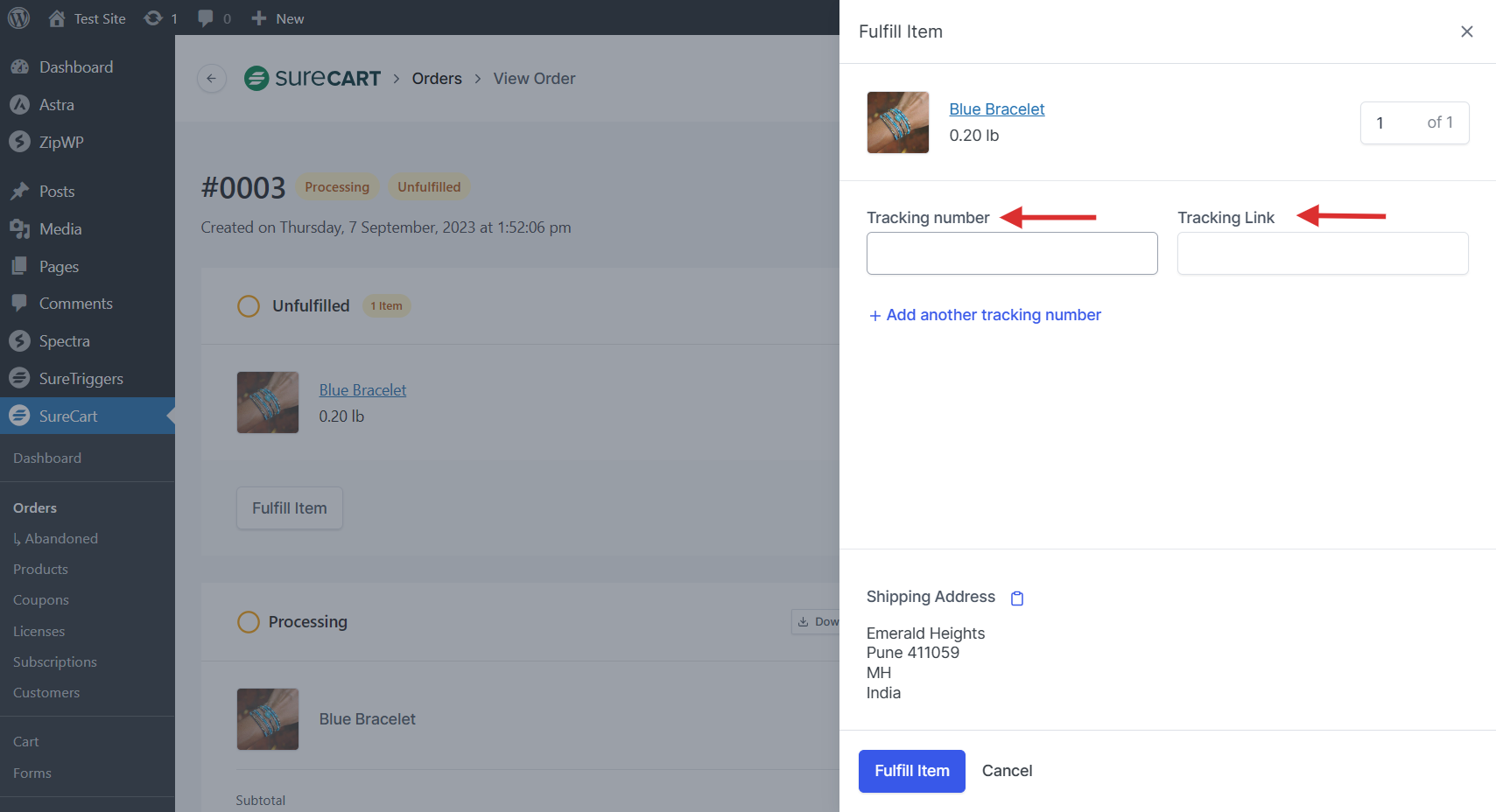
- If you have items that aren’t ready to ship at the same time, you can send them separately. That’s why you can add more than one Tracking Number and Link.
For convenience we have provided the shipping address at the bottom. You can use the address to ship the item to the user’s address.
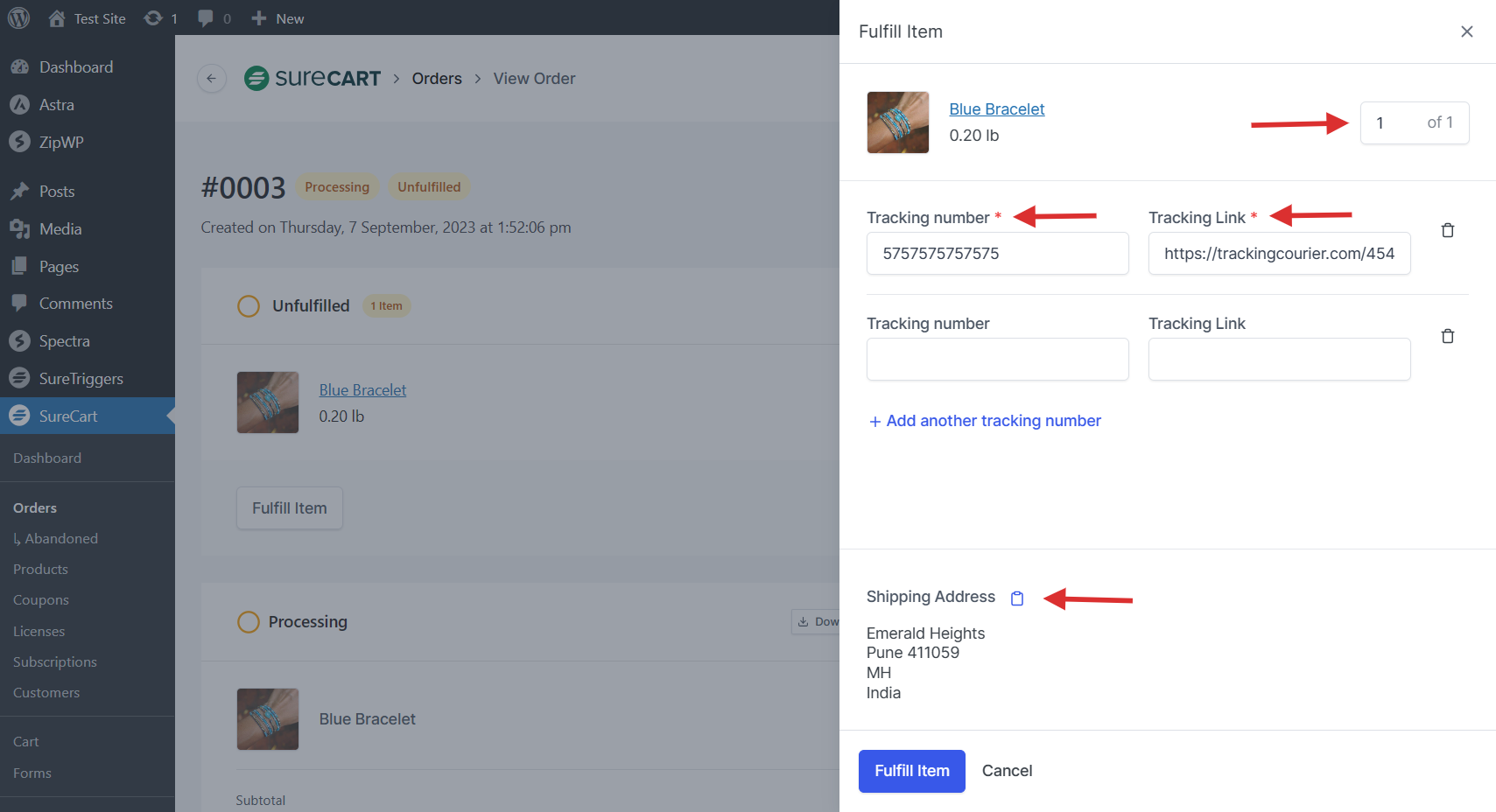
- Once you’ve put in the Tracking Number and Links, click “Fulfill Item” at the bottom. When you do this, the Order Status changes to “Fulfilled.”
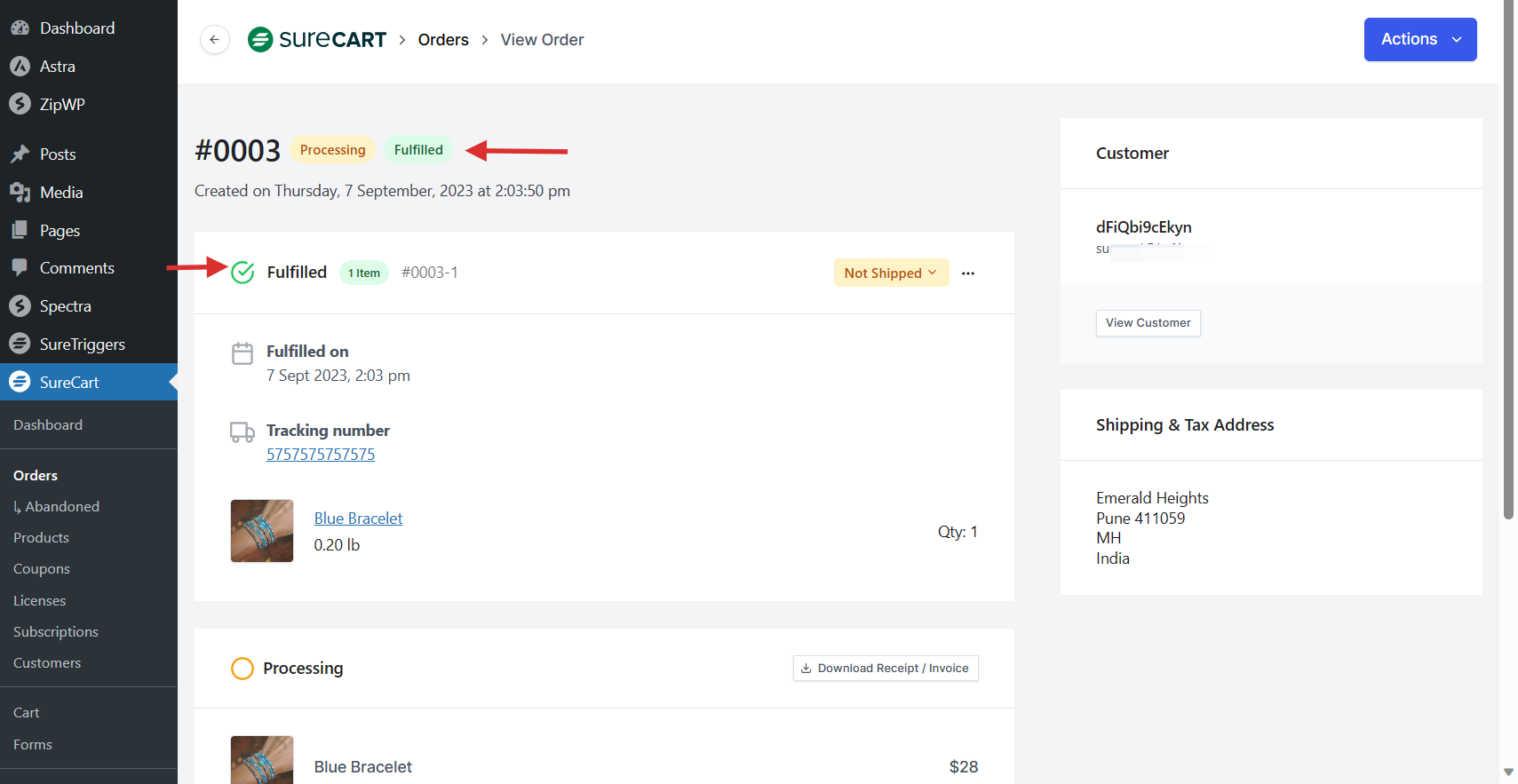
- As the products move from your storage place to the customer’s hands, you can also change the status of the order. It can go from “Not Shipped” to “Shipped” and finally “Delivered.”
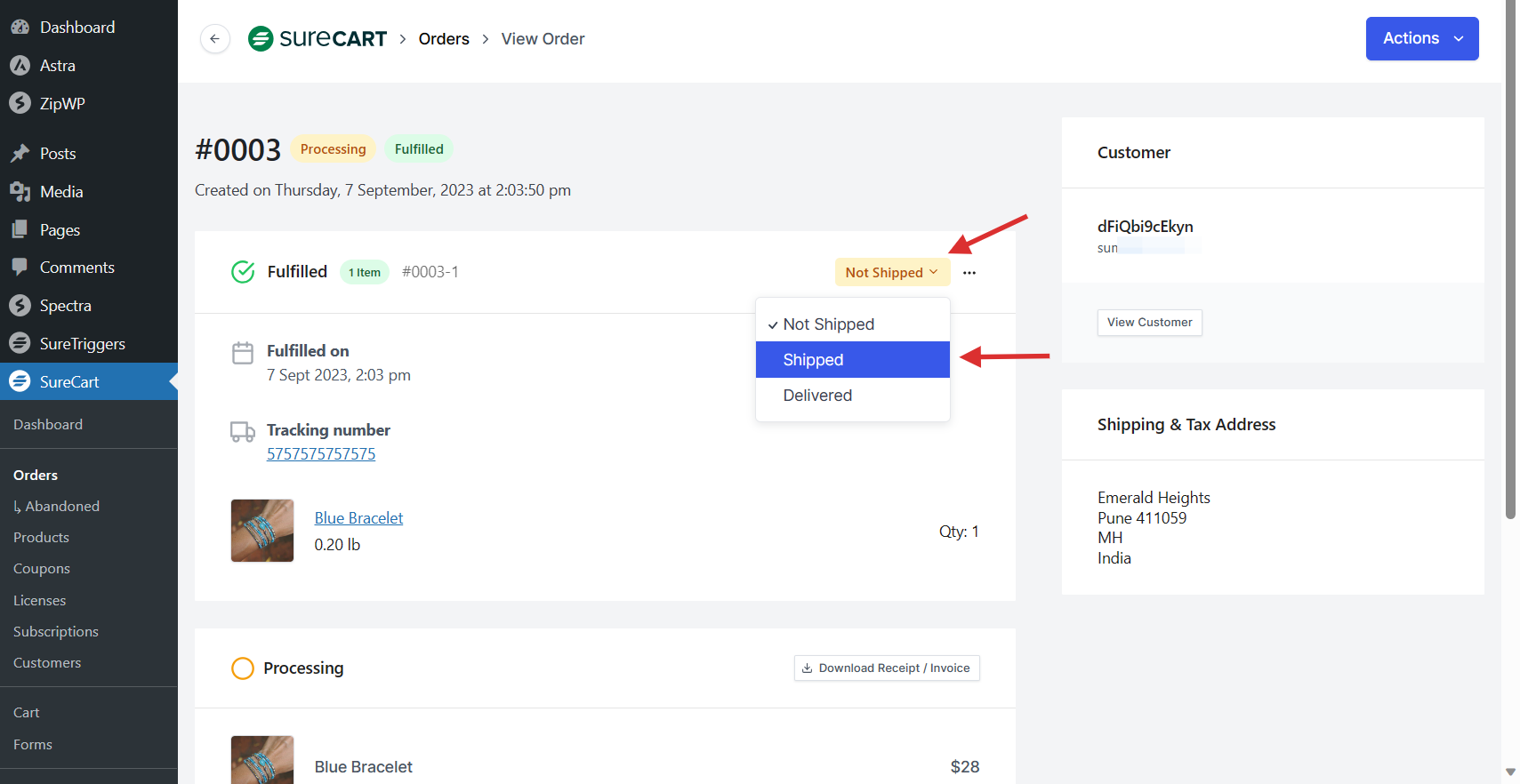
- Lastly, let’s say the Order gets delivered. Now, the Store Owner can visit the Order navigate to the Actions button on the top-right corner, and click on Mark as Paid.
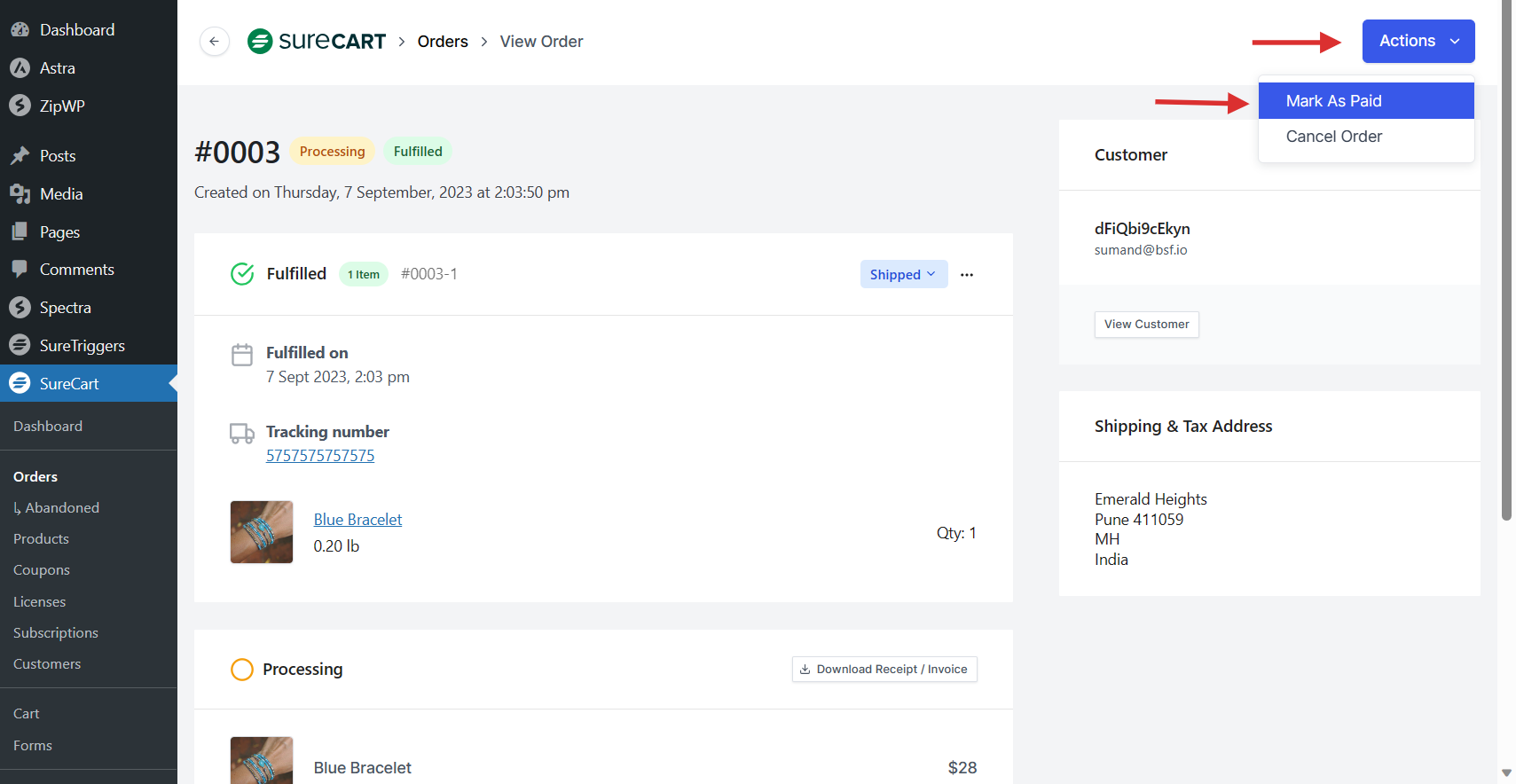
- Click on Mark Paid once you have received the payment for the Order.
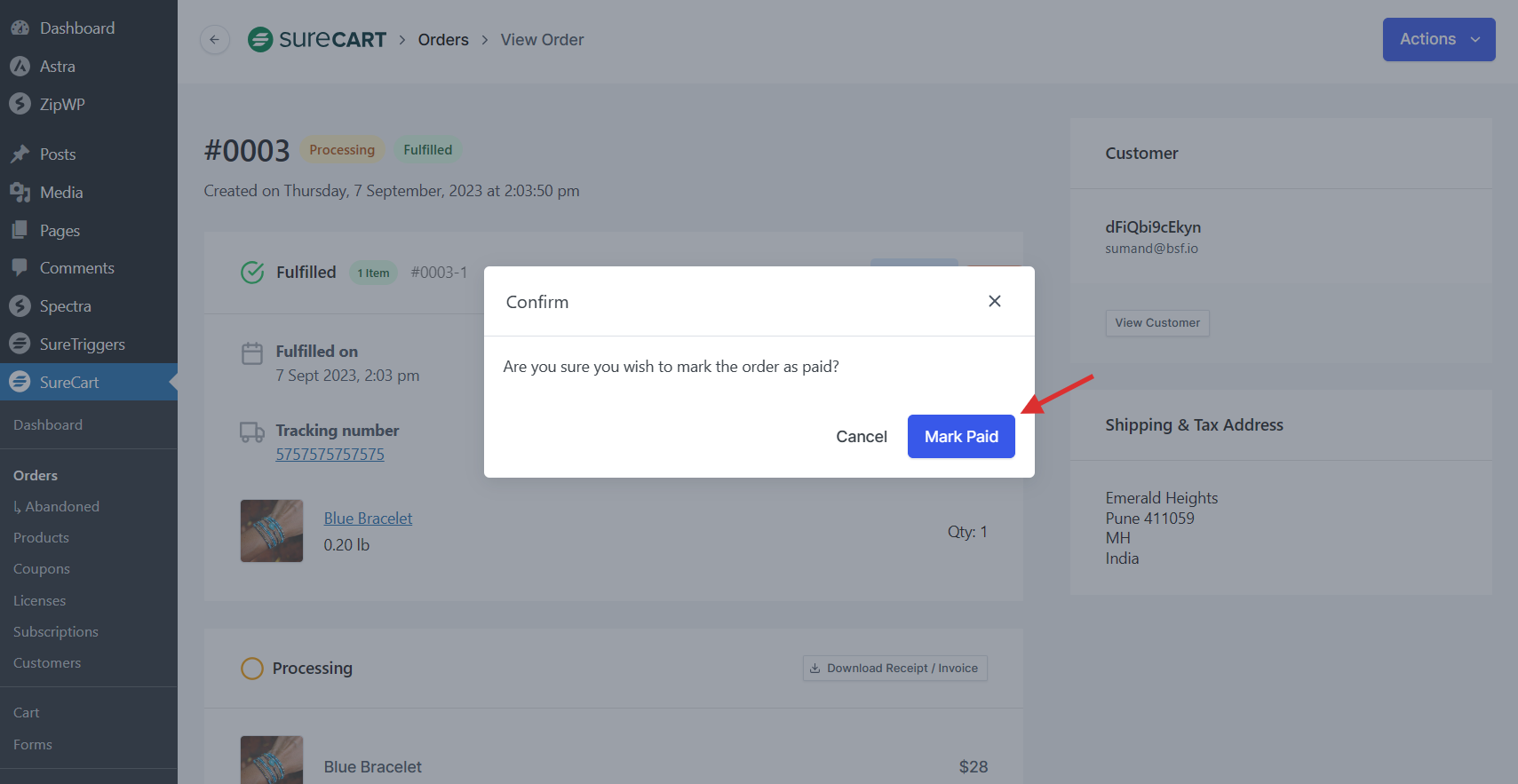
These are the actions that Store Owners/Managers can take to fulfill orders for the customers.
Now, let’s see how the customers can view the tracking information.
How Customers See Tracking Numbers on Their Dashboard
Once the SureCart store owner adds the tracking number and links, the customers can easily check the order fulfillment and shipping status.
- On the Customer Dashboard, the customer will be able to track the Order status and view the Tracking Link.
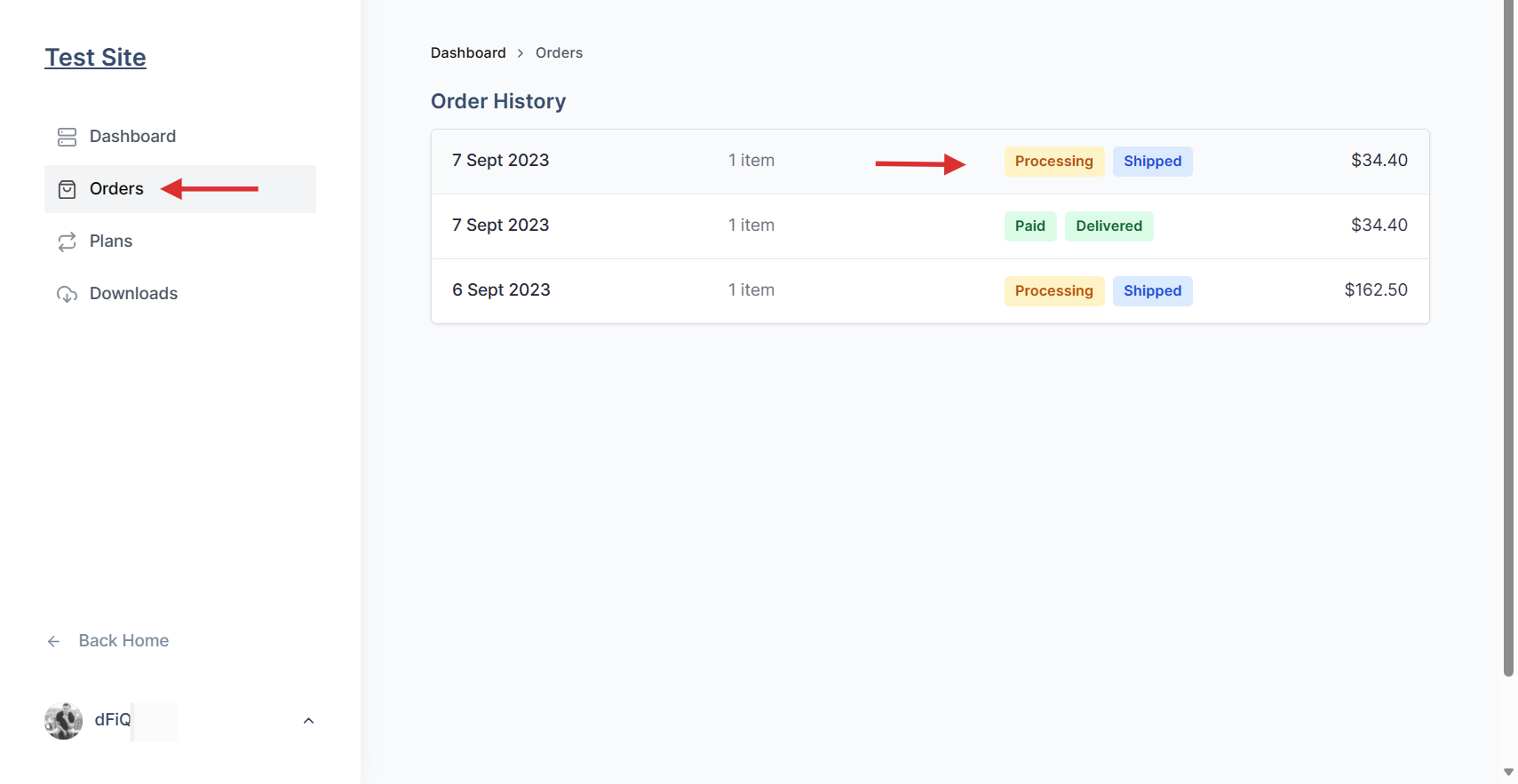
- Click on shipped order will take you to the individual order to view the Order Details page which displays the tracking number and link.
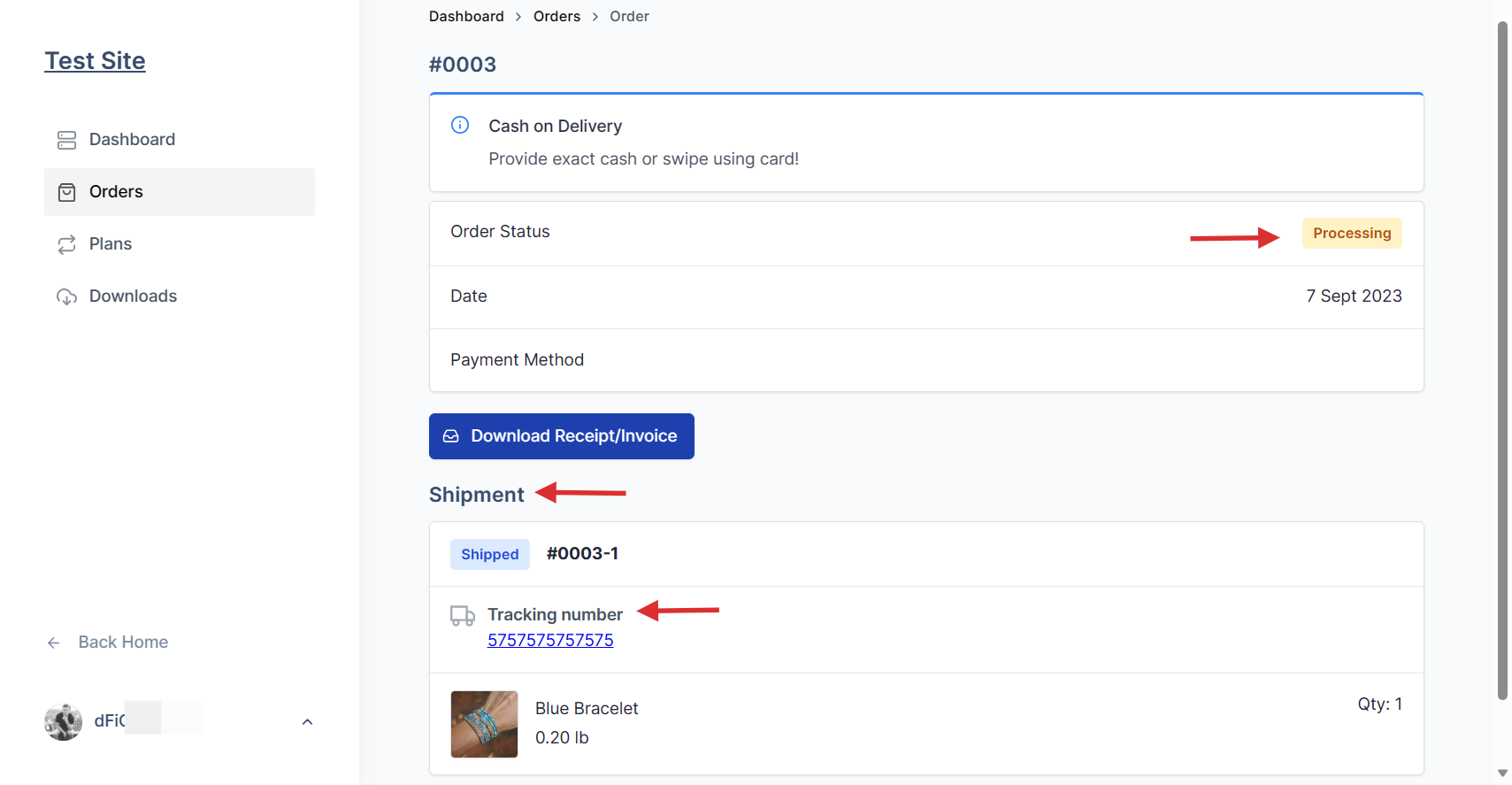
That’s all!
You’re all set to show tracking numbers and links, making it simple for your customers to track their orders.
If you have any questions, please feel free to reach out to us through our Support Portal.
We don't respond to the article feedback, we use it to improve our support content.