No results found. Try again with different words?
Search must be at least 3 characters.
- Test Mode
- Make Test Payments
- Edit & Customize Form
- Custom Checkout Form
- Custom Thank You Page
- Create Donation Form
- Customize Confirmation Popup
- Include Coupons in URLs
- Pre-Fill Checkout Fields
- Change Checkout Texts
- Password Field in Checkout
- Default Country Code
- Add Terms to Checkout
- Conditional Block Checkouts
- Remove Coupon Field
- Hide Quantity Option
- Disable Quantity Editing
- Disable Item Removal
- Country Specific Purchases
How to Edit & Customize a Form in Surecart
In the SureCart checkout form, there are several blocks available to help you customize your form with elements like email fields, phone number fields, and more.
If you’ve previously set up your checkout form and wish to make changes to it, this article will help you.
This guide will also walk you through using these features and making edits to your checkout forms.
Let’s dive in!
How to Edit and Customize Your Checkout Form
If you already have a checkout form created and you want to make some changes to it, you can simply follow the steps below:
- On your website, go to SureCart and click on Forms, then click the Edit button below the form where you want to make the changes.
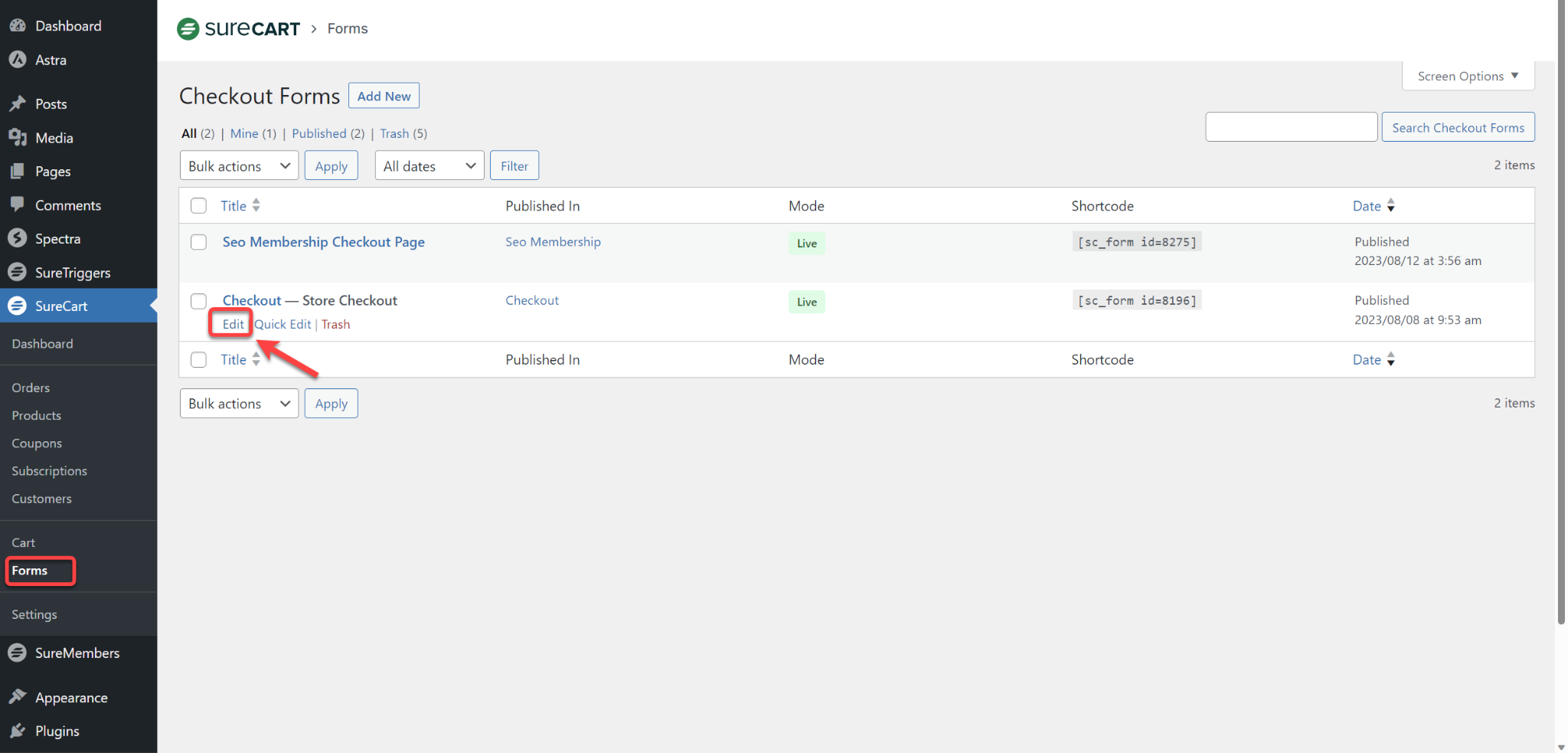
- Click on the block that you want to edit. You will see the settings panel open on the right side of your screen and you can make the desired changes.
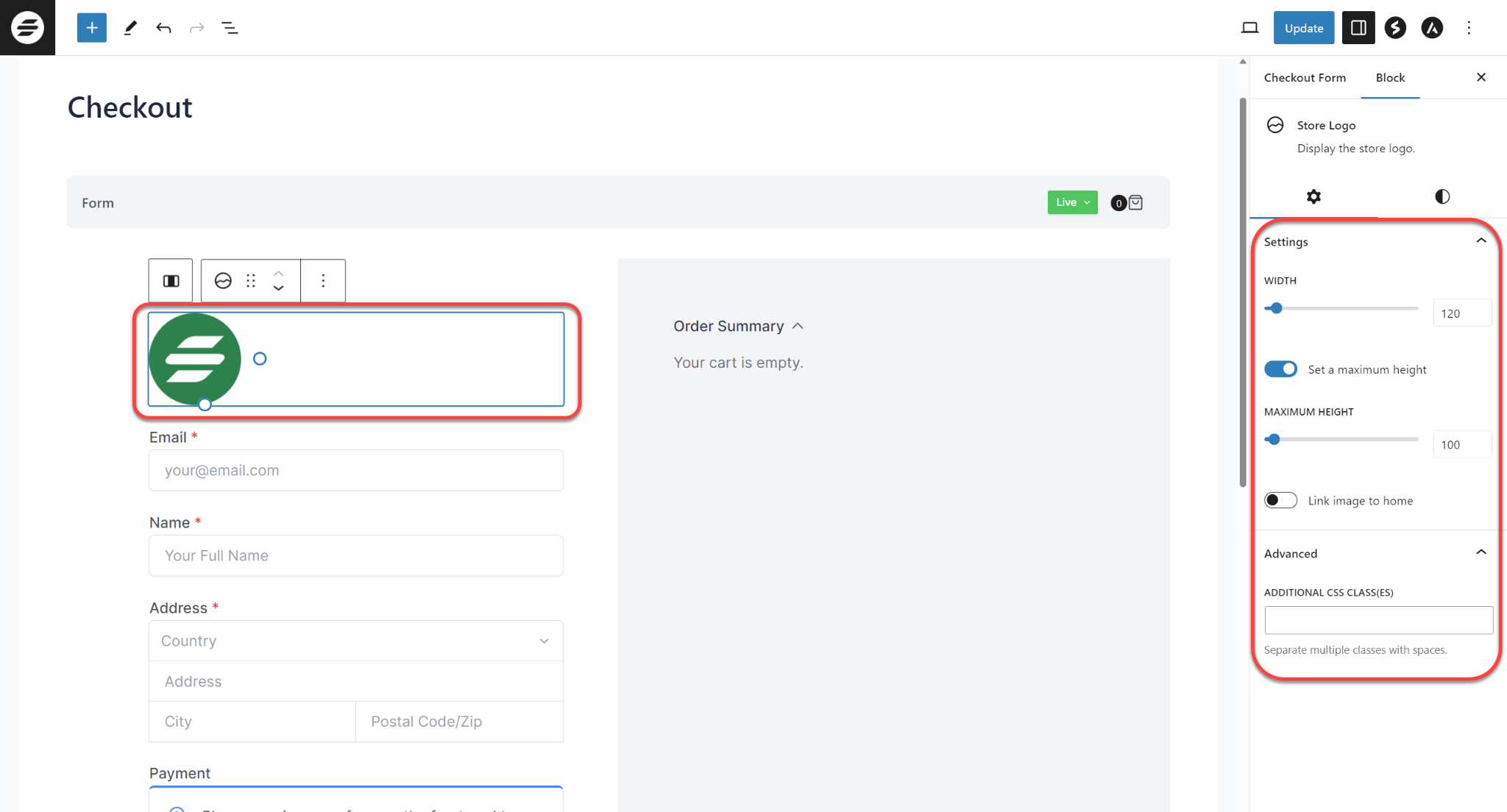
- Similarly, you can make changes to any block of your checkout form, and when you’re satisfied with the changes, you can update the checkout form from the Update button.
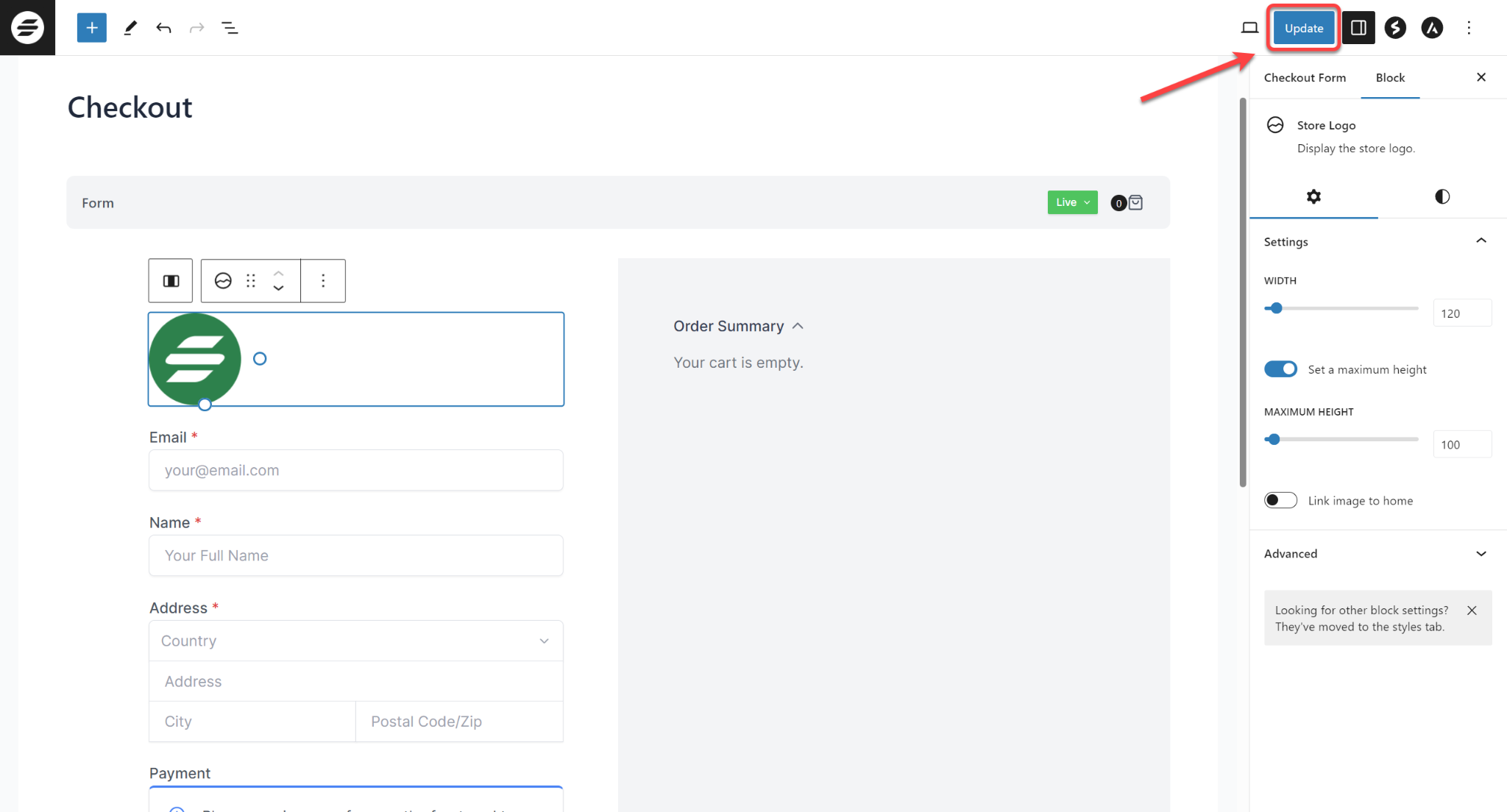
That’s it.
Your checkout form has been updated as per the changes you made. You can purchase a product from your store, and before you make the payment, you will see your new checkout form!
How to Add Other Blocks to the Checkout Form
You can add any block on your checkout form as per your requirement to show different things on your checkout form.
Let’s say you have a checkout form for your store where you need to add the Terms and Conditions checkbox field so people can agree to your terms before they make a purchase.
So, in this case, you can follow these steps to add a checkbox for Terms and Conditions!
- Click the plus sign below any block you already have, search for the Checkbox, and then click it.
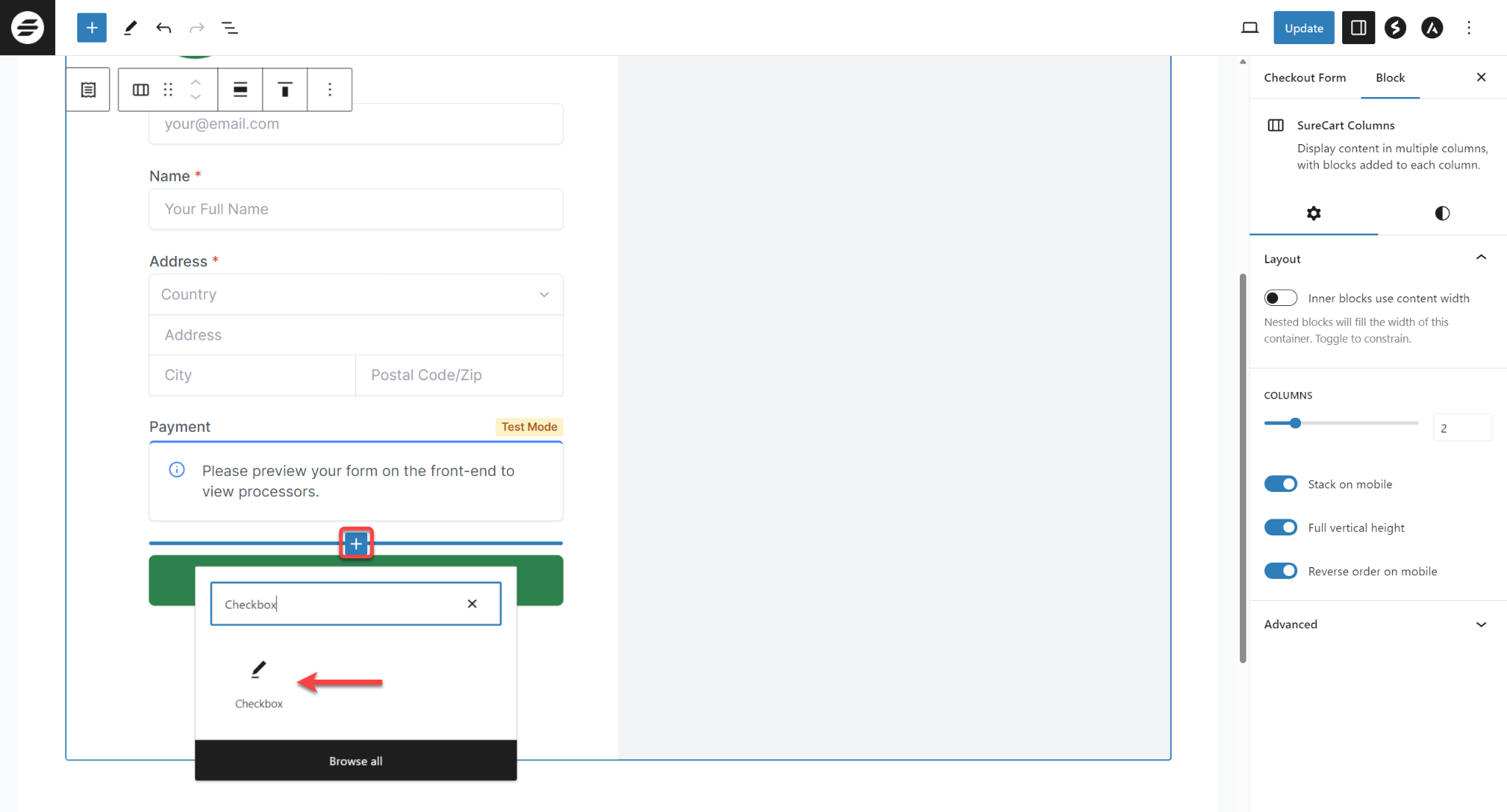
- Select the Checkbox text and change it by writing Terms and Conditions.
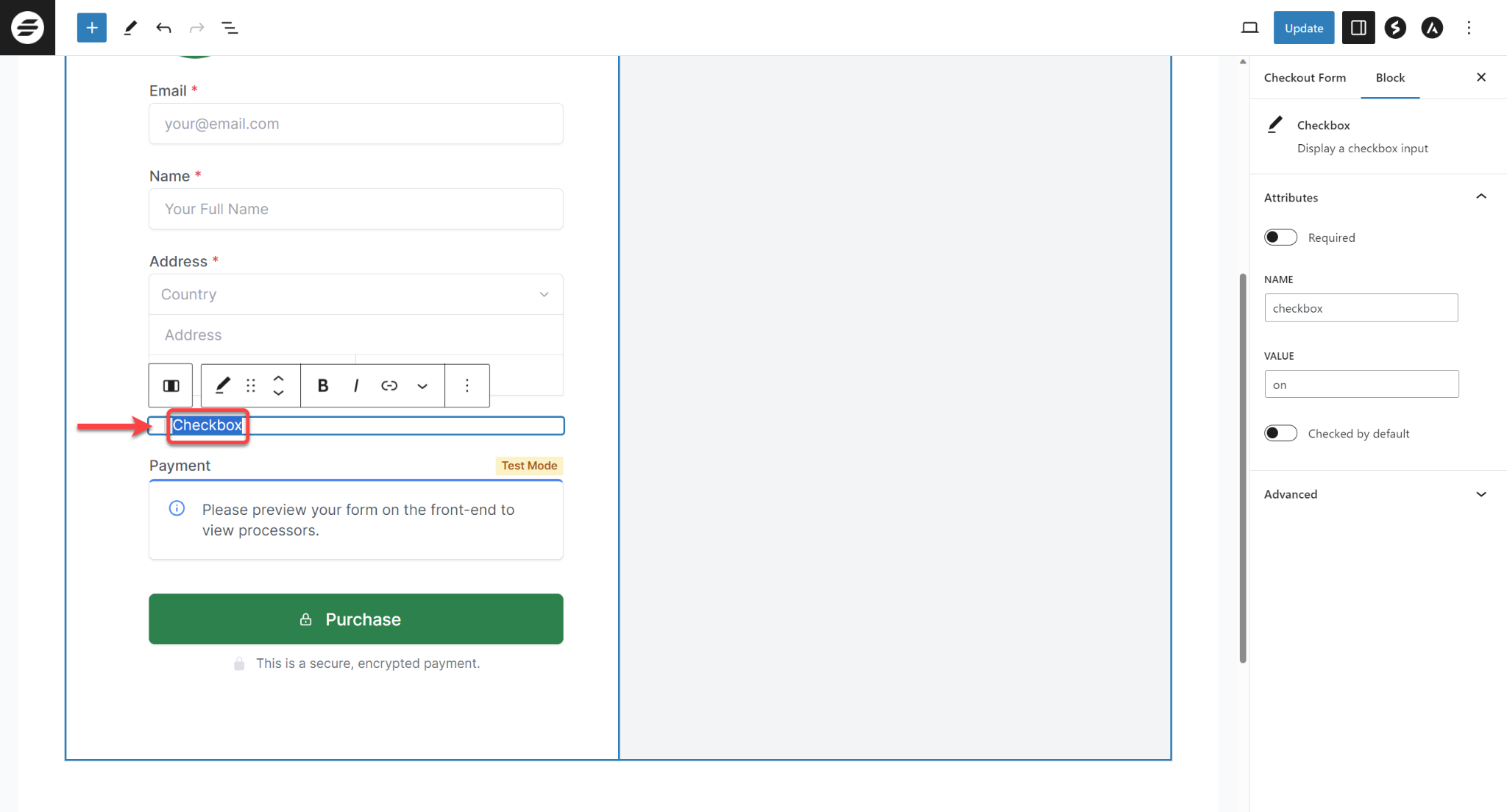
- Select the Terms and Conditions, click on the link button, and insert the URL of the Terms and Conditions page.
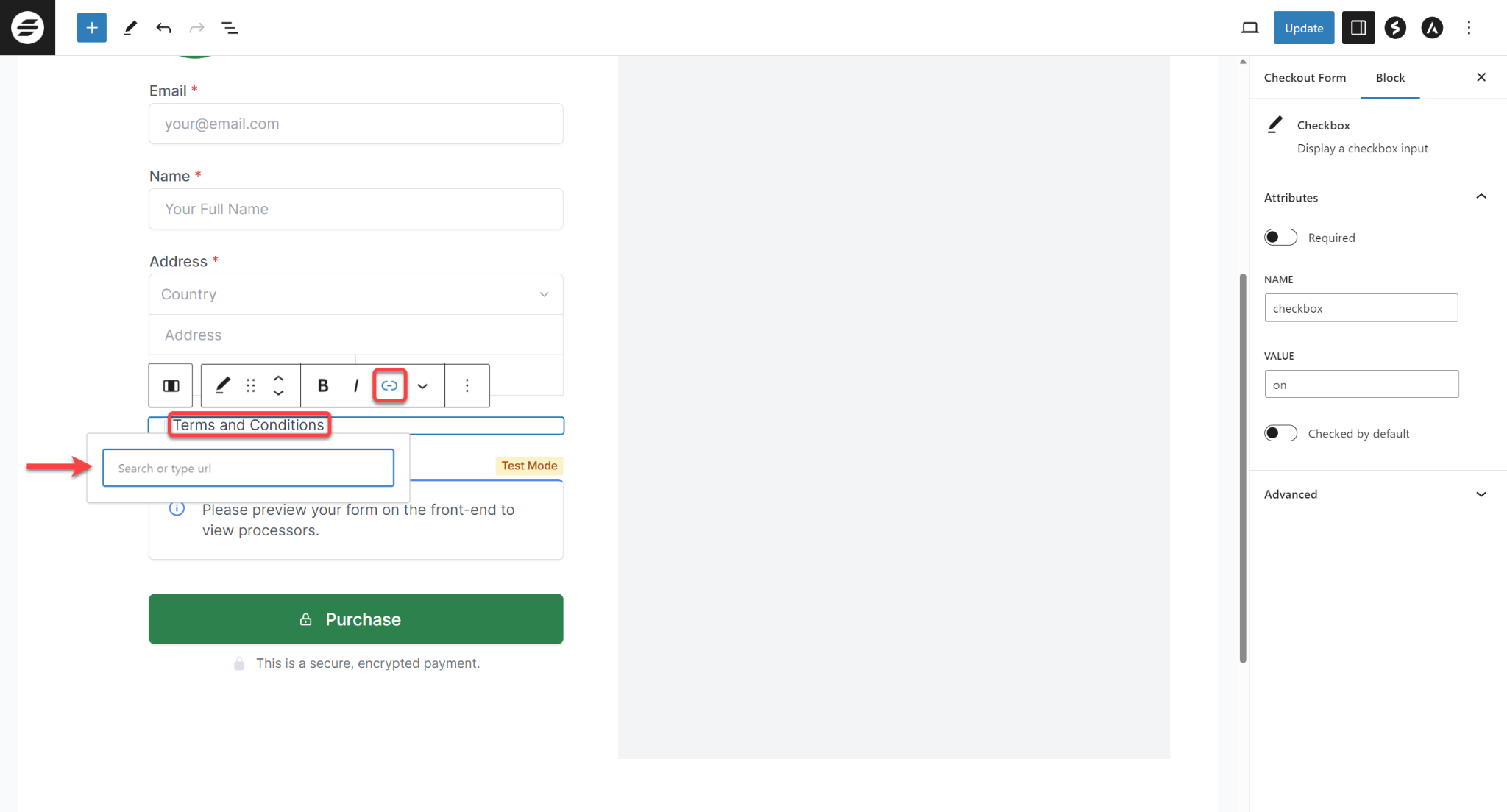
- Toggle on the switch to make it Required and Checked by default.
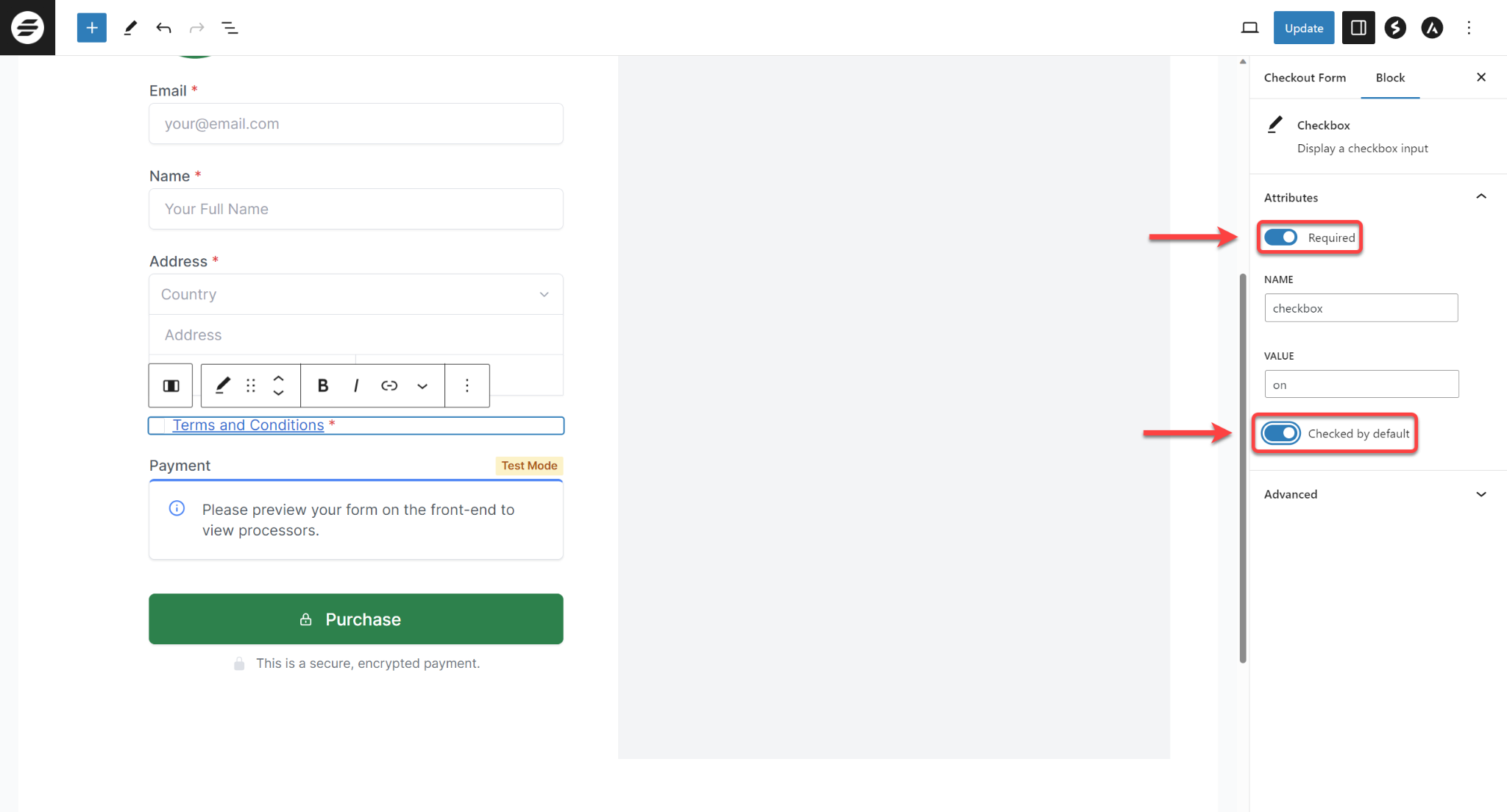
The newly added blocks will now appear on your checkout page.
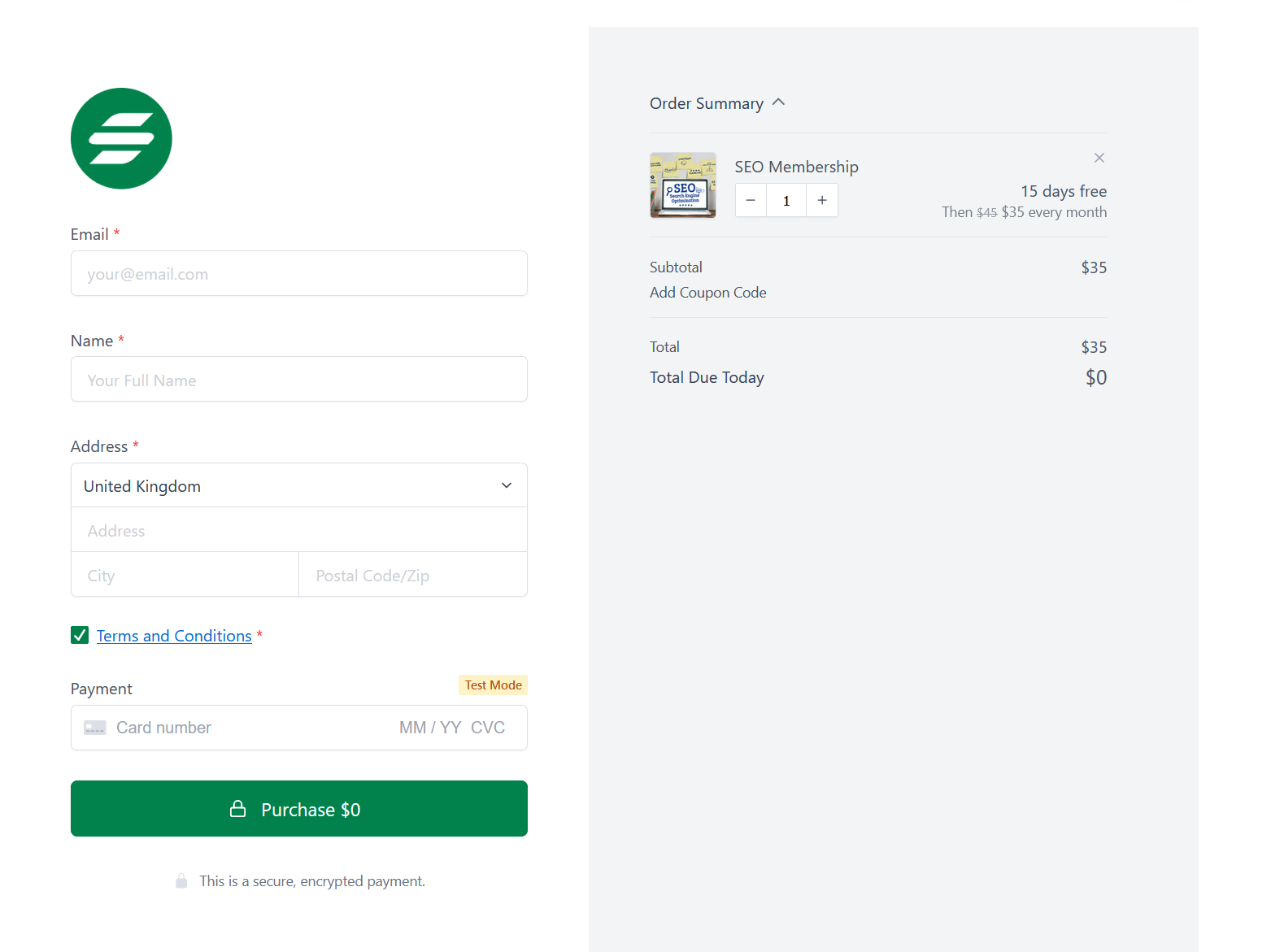
How to Put the Form to the Test or Live Mode
In SureCart, you can test your forms in a test environment where you do not have to make live payments.
Some Benefits of Setting a Form in Test Mode:
- You can make as many test purchases as you want without using real money.
- You can see if any errors pop up during a transaction process.
- You can experience the purchase and transaction process from the customer’s perspective and see if the flow is smooth.
- If you’re integrating with other systems or tools, test mode lets you verify that these integrations work seamlessly. For example – assigning courses in LearnDash after customer purchases from your store.
Before you go live, you should test a purchase. To make a test purchase, you will first need to set up your payment gateway in test mode, then set up your checkout form in test mode.
And you can put your checkout form in test mode by simply clicking on the Live button in the top right corner of the form and change it to Test, then click on the Update button.
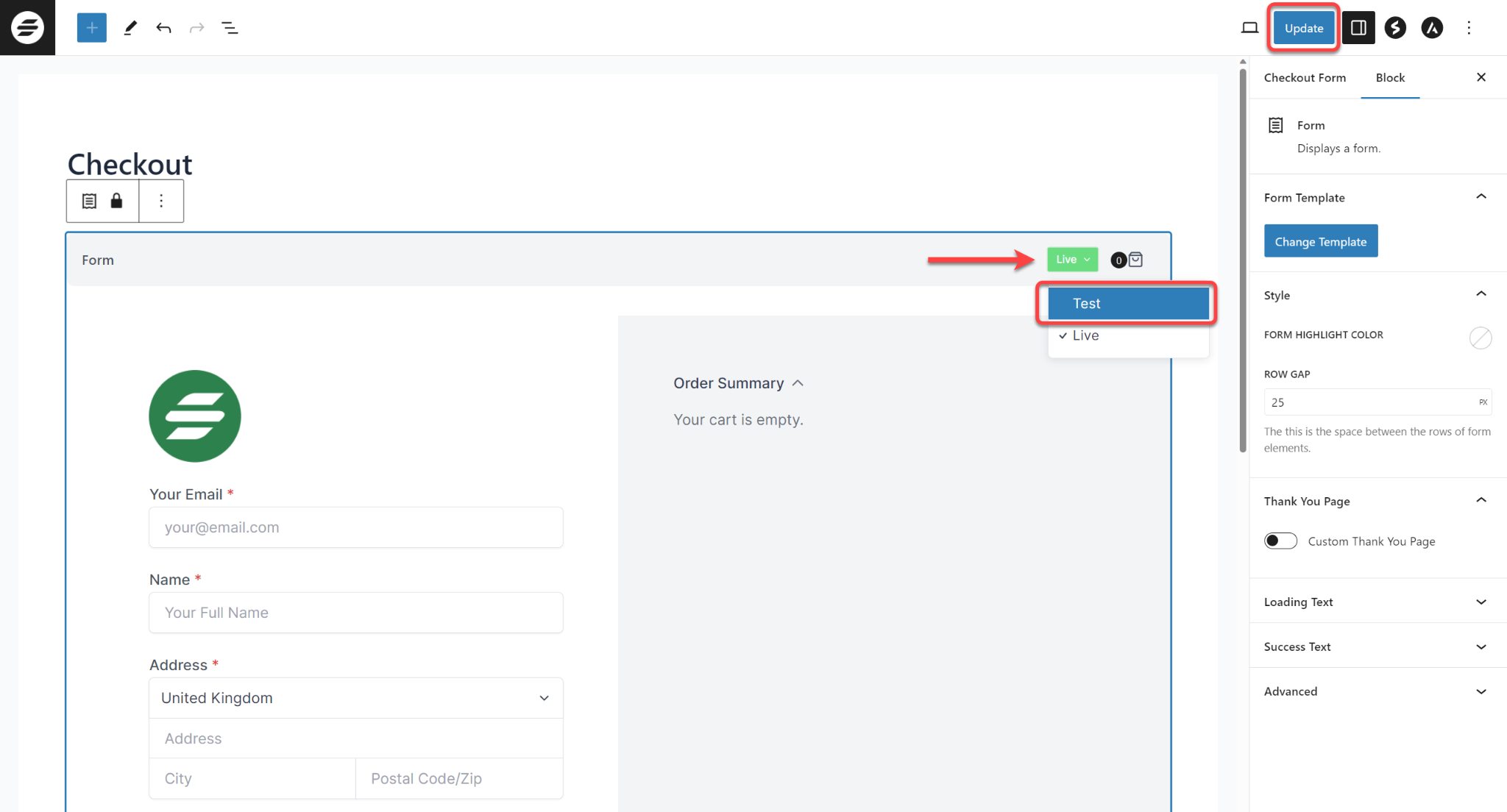
Once you buy a product from your website, the checkout page will have a note that the Payment method is in the Test Mode.
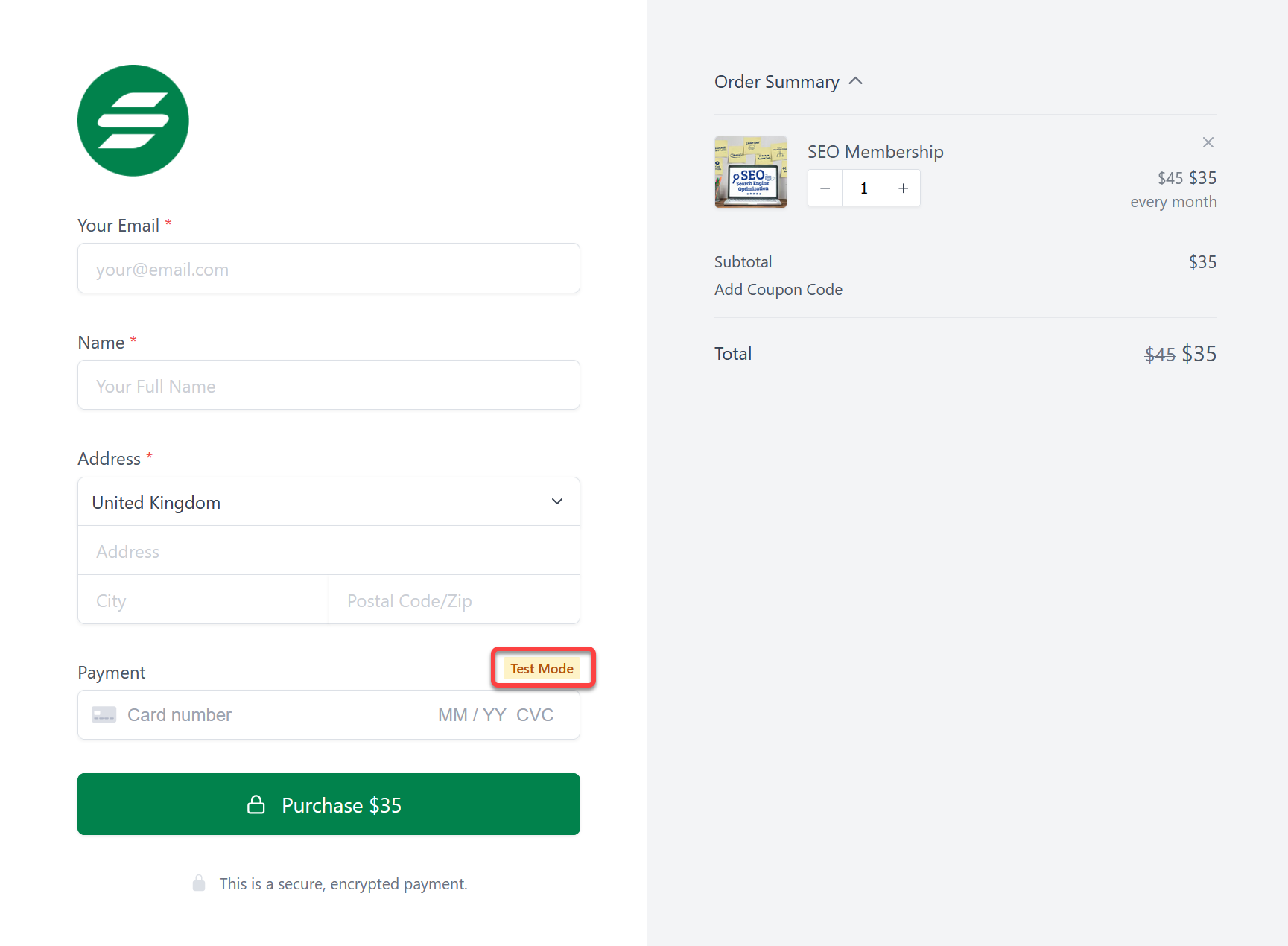
How to Change a Form Template
When you create a checkout form, you choose a form template.
But for some reason, if you want to change the template you initially chose to a new one, please note that all the changes you made in your form will be gone, and you will have to set it up from scratch.
If you’re sure that you want to change the form template, then simply follow the steps below:
- Click on the form and then click Change Template from the right side. The action you are about to take will replace your current form.
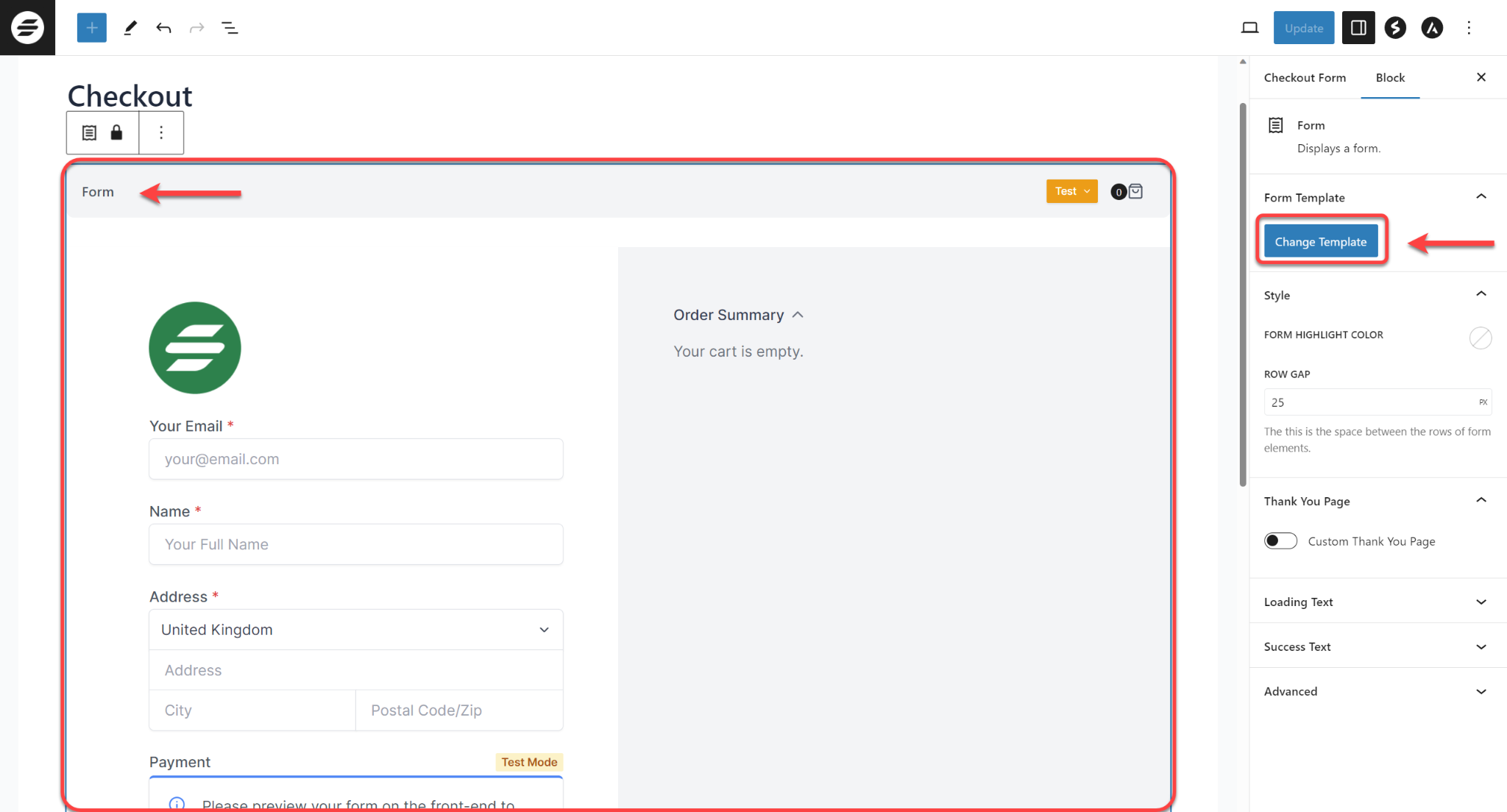
- If you’re sure, click on OK.
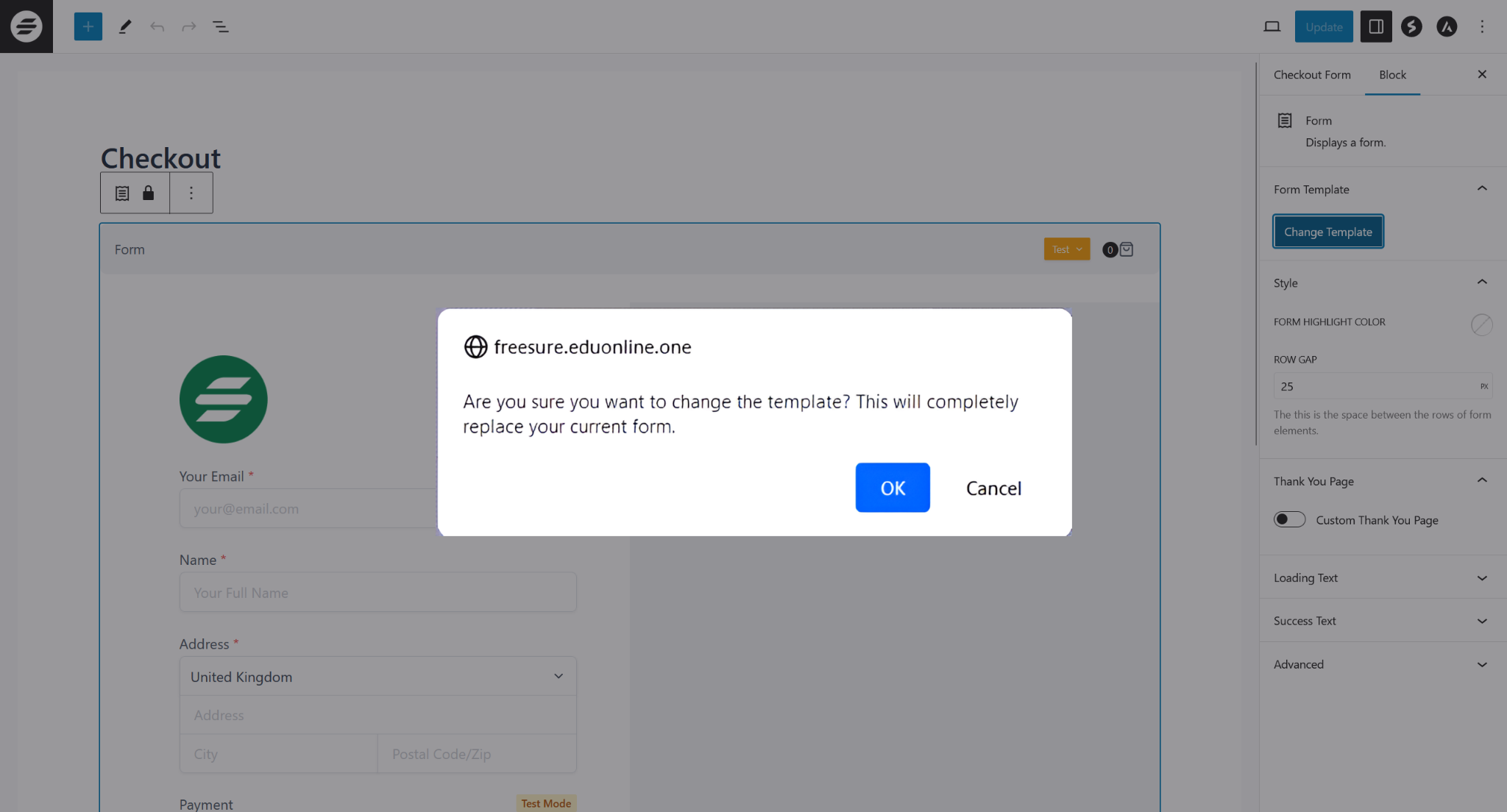
- Choose any design you like and click on the next button.
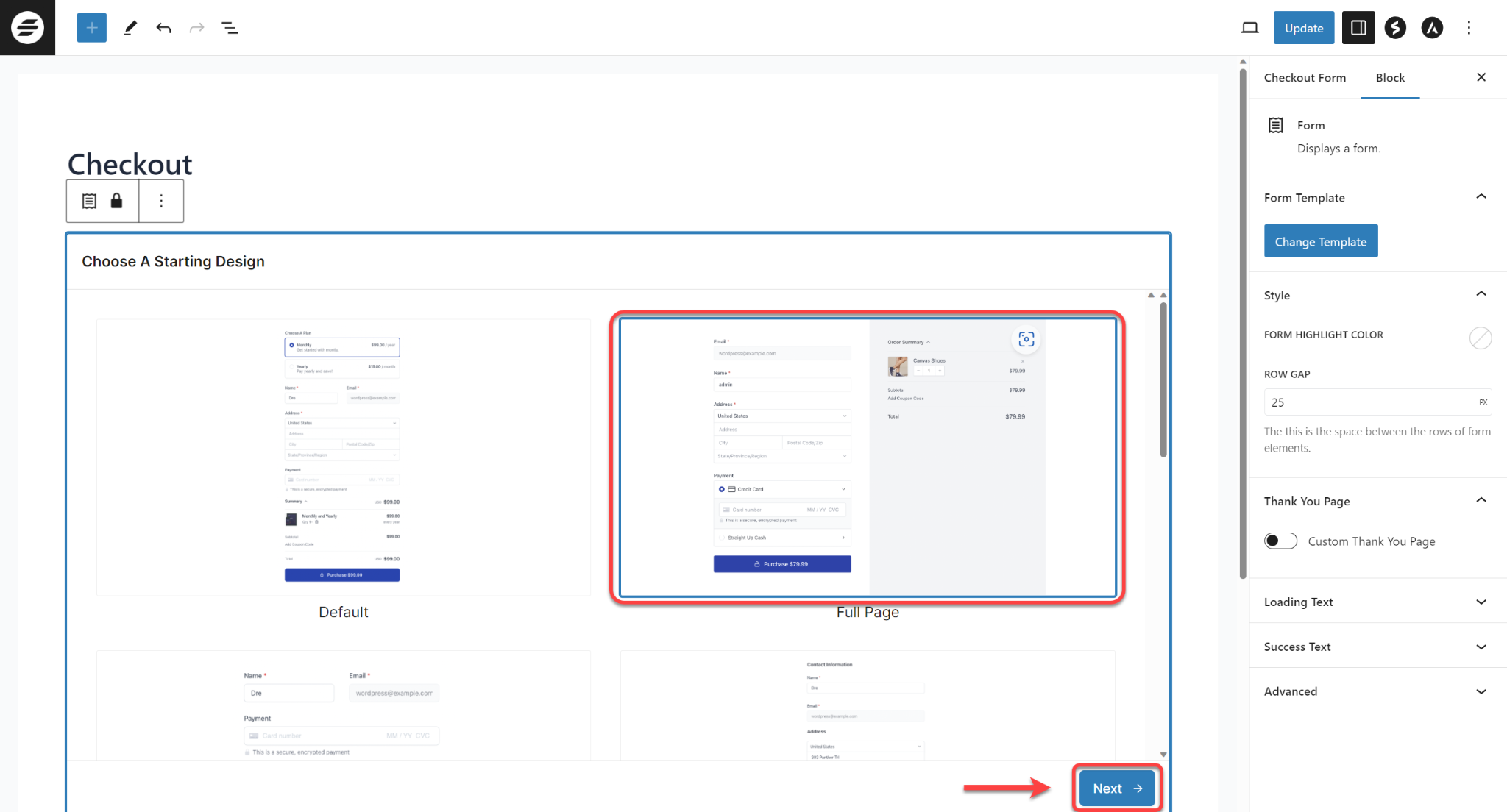
- Next, click on the Create button.
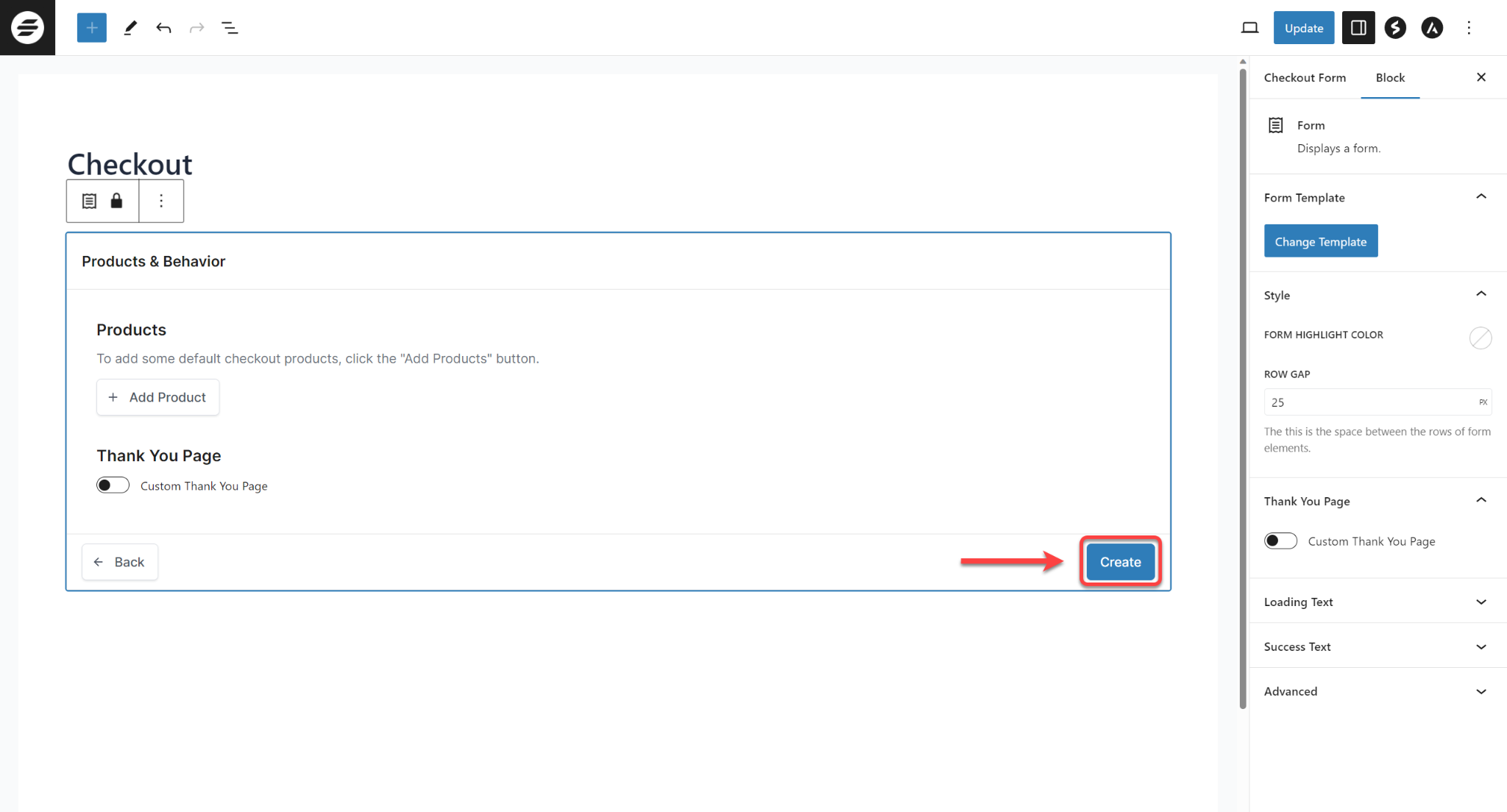
You can set up this new checkout form as per your preference, and here’s an article that will help.
How to Delete SureCart Custom Forms
To delete any SureCart custom forms, go to your website, find SureCart, and click on Forms. By hovering over the custom checkout form with your mouse, you can click on the Trash button.
Once you’ve put your form in the trash, it will be deleted.
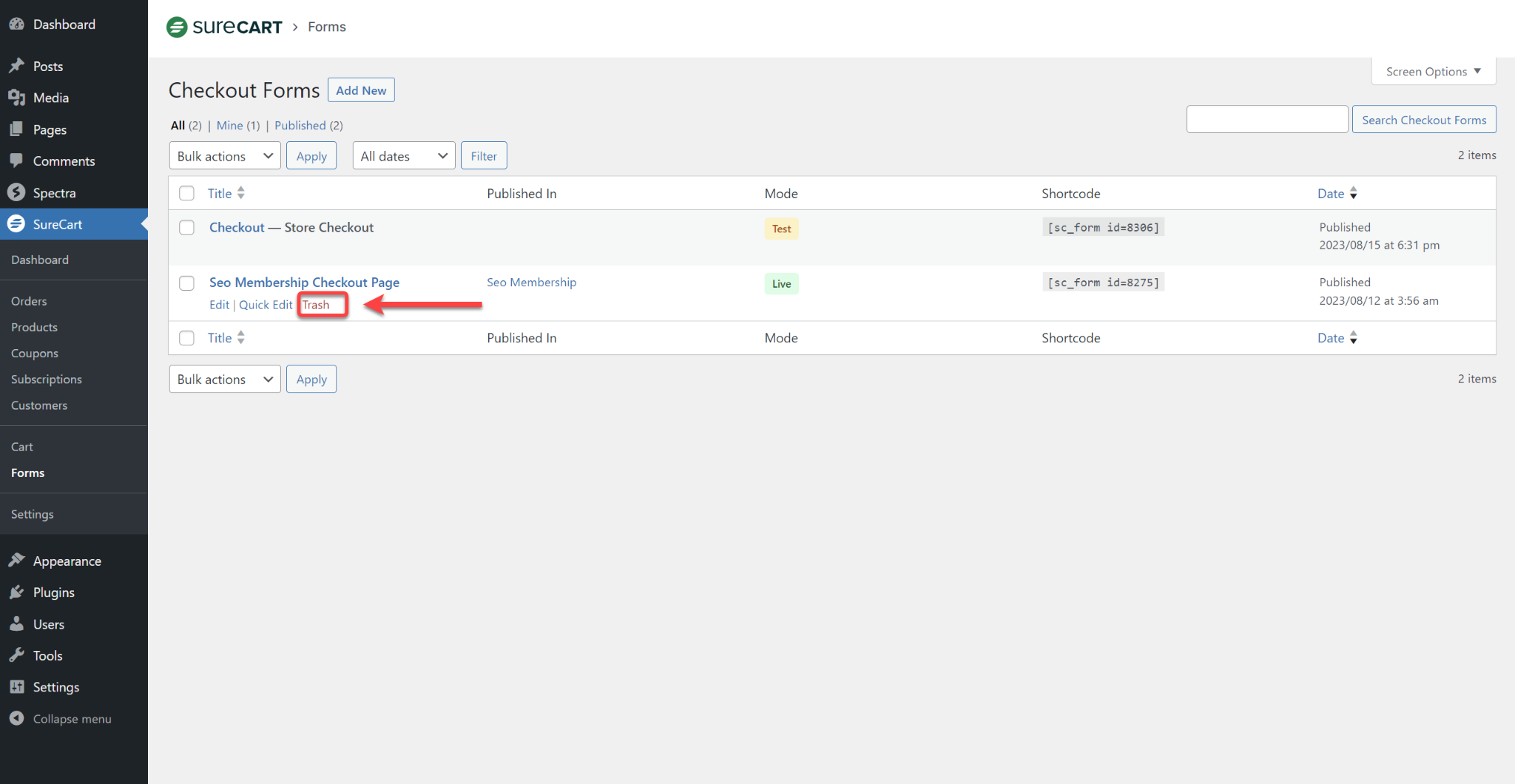
Note: Please don’t remove the default SureCart form & page named “Checkout – Store Checkout”. If someone tries to buy a product, they need this page. If it’s gone, they can’t buy anything from your website.
If you deleted the default checkout form, you can bring it back by disabling and re-enabling the SureCart plugin.
So that was about editing and customizing your checkout forms. Hope it was helpful.
And now, we would be happy to answer any questions you may have!
We don't respond to the article feedback, we use it to improve our support content.