No results found. Try again with different words?
Search must be at least 3 characters.
How to Import Subscriptions in Bulk With SureCart
In this article, we’ll show you how to easily import multiple subscriptions at once using SureCart. Whether you’re moving from another platform or just want to streamline your subscription management, this guide has got you covered!
Before we begin, make sure you’ve already checked out our articles on importing customers and importing products in bulk. These steps are important to ensure a smooth transition to SureCart.
Importing subscriptions is a really important task. It helps you save time and effort, especially if you have a lot of subscriptions to deal with. Instead of manually entering each one, you can do a bulk import, which makes the process much easier.
Also, if you’re switching from another platform to SureCart, importing subscriptions ensures a smooth transition. You won’t lose any important customer data, and your subscribers won’t experience any interruptions in their service.
Now, let’s dive in and learn how to effortlessly import all those subscriptions into your SureCart store.
Let’s get started!
Preparing Your CSV File
Importing subscriptions through a CSV file is easy! Just make sure you have a CSV file ready with all the necessary information to create the subscriptions in SureCart.
To help you out, we’ve provided a template CSV file that you can use as a guide. It contains all the fields required for importing subscription data.
In the template file, you will find all the fields you need to have in order to import the subscription data.
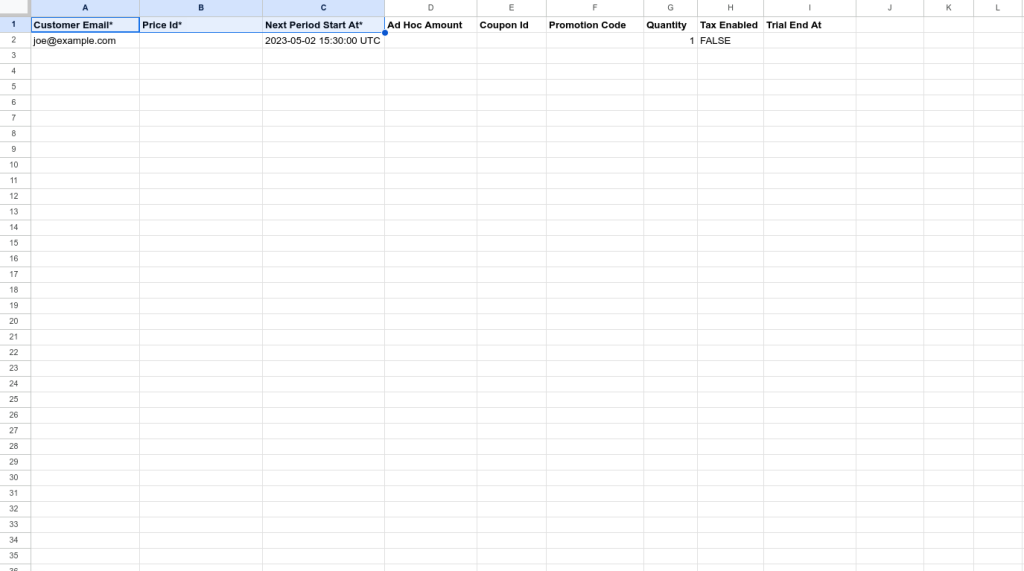
When it comes to importing your subscription data, you’ve got two options to get started:
- If you’ve already got a CSV file with all the subscription information, that’s awesome! Just make sure to double-check that the column headers in your file match the headers in our template. So, if you have a column for “Price ID,” it should correspond to the “Price Id” column in our template.
- If you find it easier, you can simply copy the data from your file and paste it directly into our template. The key here is to ensure that the first row with the column headers is aligned correctly. So, if it says “Price Id” in the first column header, place the “Price ID” data in that column. Same goes for the rest of the information.
Please note: Some fields have an asterisk (*) next to the header, indicating that they are essential. In your example, the required fields are Customer Email, Price ID, and First SC Period Start At.
It’s crucial to fill in these required fields correctly. If any of them are left empty or have incorrect data, the import process won’t work. So, always double-check these fields to ensure everything goes well during the import.
A quick reminder: when entering the First SC Period Start At date, it’s important to choose a future date. If the date is earlier than the current time, the importing process will fail. So, always double-check and select a future date to avoid any issues.
List of all fields
Below is a list of all the fields and a simple explanation of what it means.
| Field | Use |
|---|---|
| Customer Email | The email address of the customer associated with the subscription. |
| Price Id | The unique identifier or reference to the specific product being subscribed to. |
| First SC Period Start At | The date and time when the first billing period handled by SureCart for the subscription will start. |
| Ad Hoc Amount | The amount charged for any ad-hoc (one-time) purchases made within the subscription. |
| Coupon Id | The unique identifier or reference to a coupon applied to the subscription for discounts or promotions. |
| Promotion Code | The code associated with a promotion or special offer applied to the subscription. |
| Quantity | The number of units or items included in the subscription, particularly relevant for quantity-based pricing. |
| Tax Enabled | Indicates whether taxes are applied to the subscription. |
| Trial End At | The date and time when any trial period for the subscription will end. |
Where To Get The Price ID?
The price ID you get from the Product. Follow the steps below to get the Pricet ID.
- Click on the Products option from your WordPress dashboard. This will take you to the section where you can manage all your products.
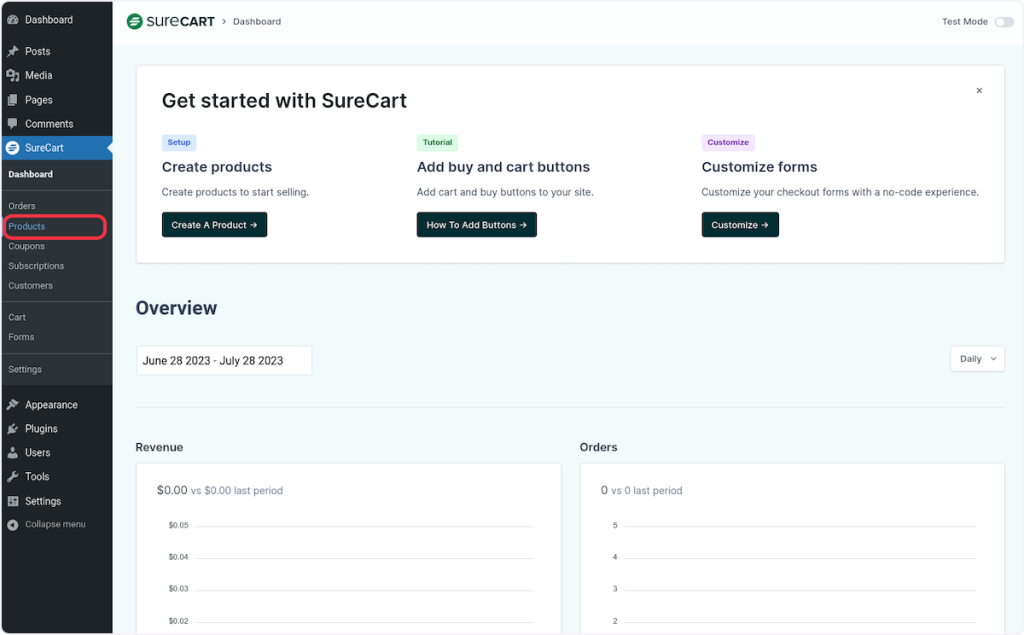
- Click on the product you want. This will take you to the product’s details page, where you can view its Price ID among other information.
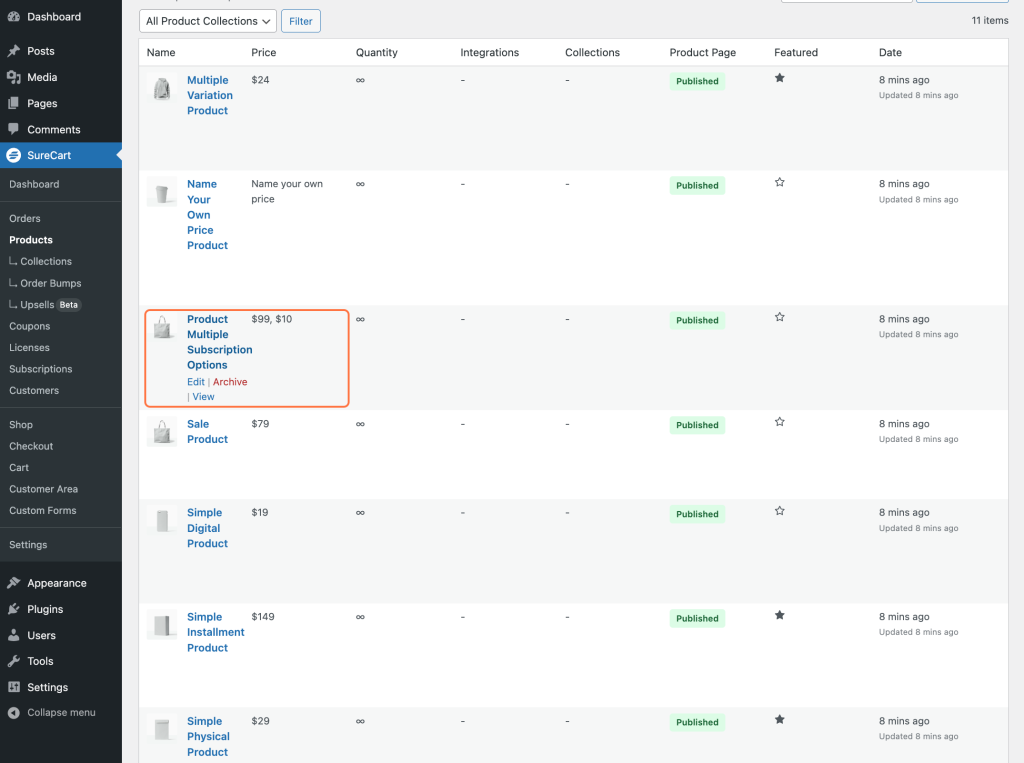
- There, you’ll find all the prices associated with that product. To get the Price ID, click on the Copy Links” button. A pop-up will appear with a few pieces of information, including the Price ID.
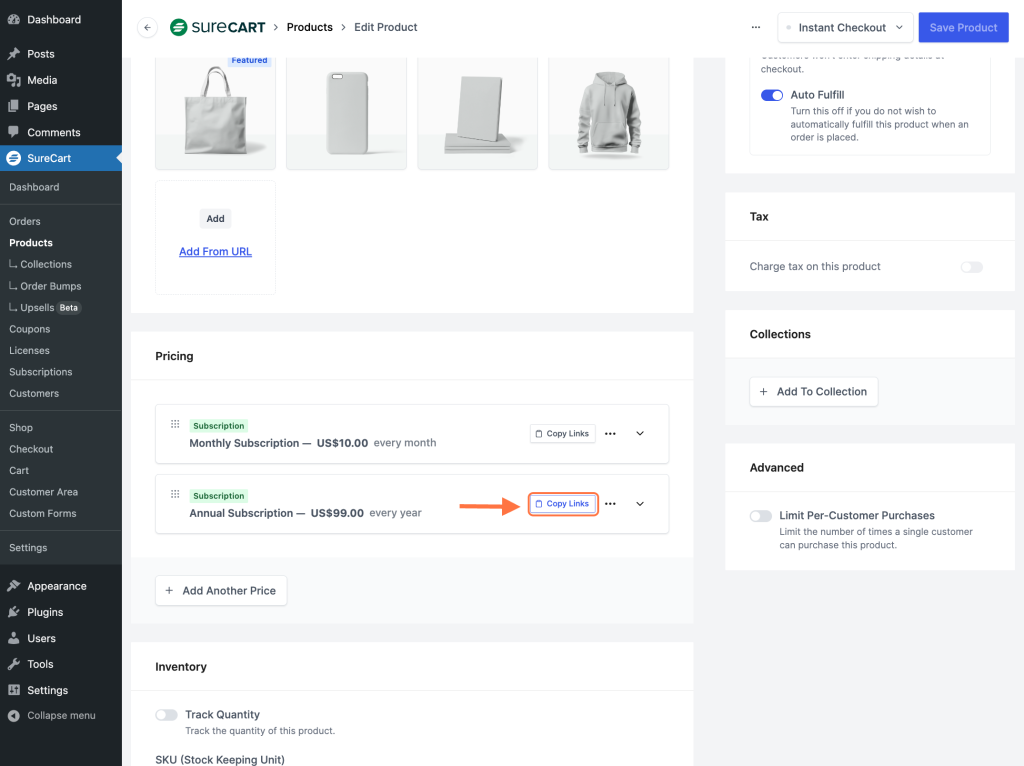
- You’ll find the Price ID right at the bottom of the pop-up. Once you’ve copied it, you can close the pop-up and proceed to add the correct information to your spreadsheet.
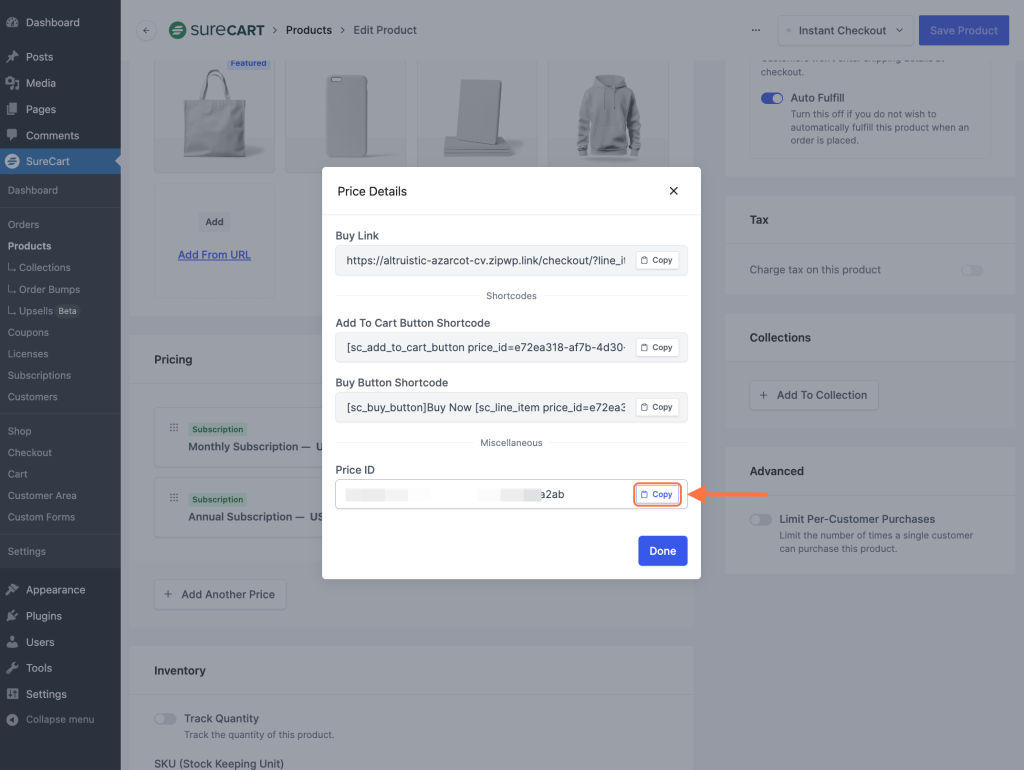
Now that you have the correct Price ID, let’s update your spreadsheet with all the required information.
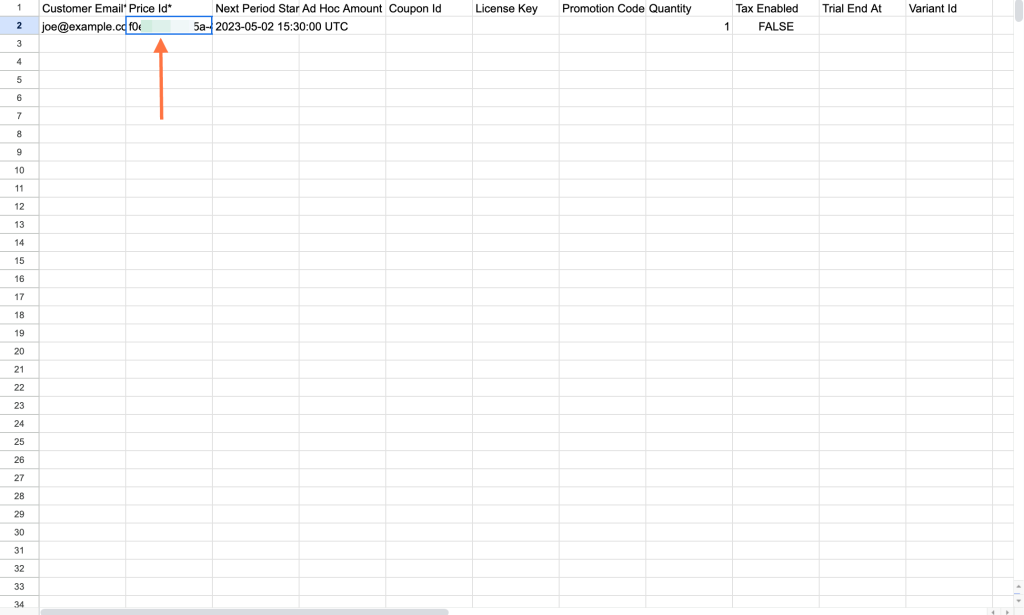
How to Import Products?
Once you have your CSV file ready, you can follow the instructions below to import the subscription into SureCart.
Before proceeding, double-check that you are in the right store. Once you’ve confirmed it:
- Click on the Imports menu.
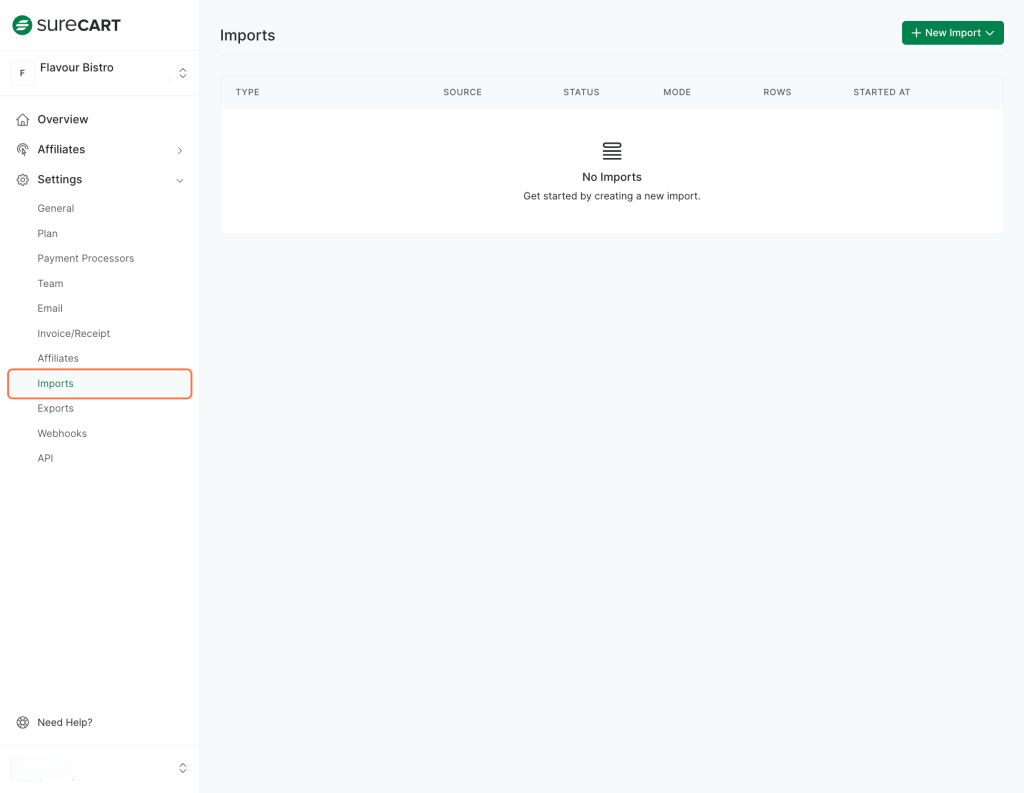
- Click on the New Import button.
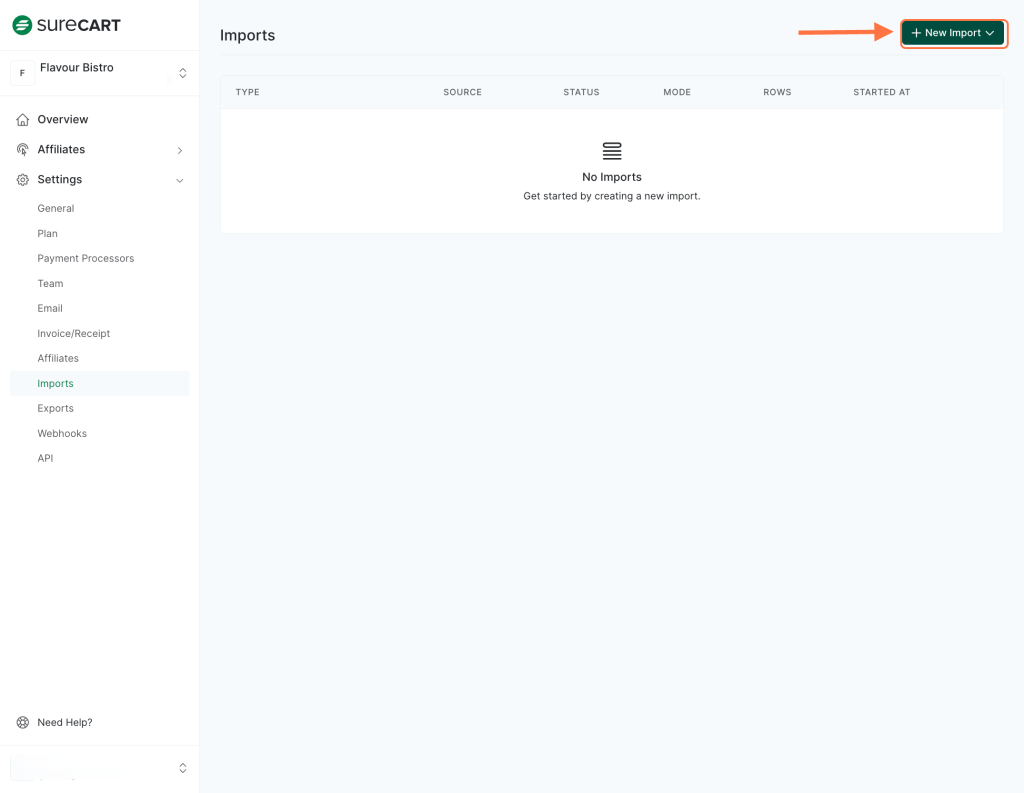
- Choose Subscriptions from the dropdown menu. You’ll see a pop-up screen appear.
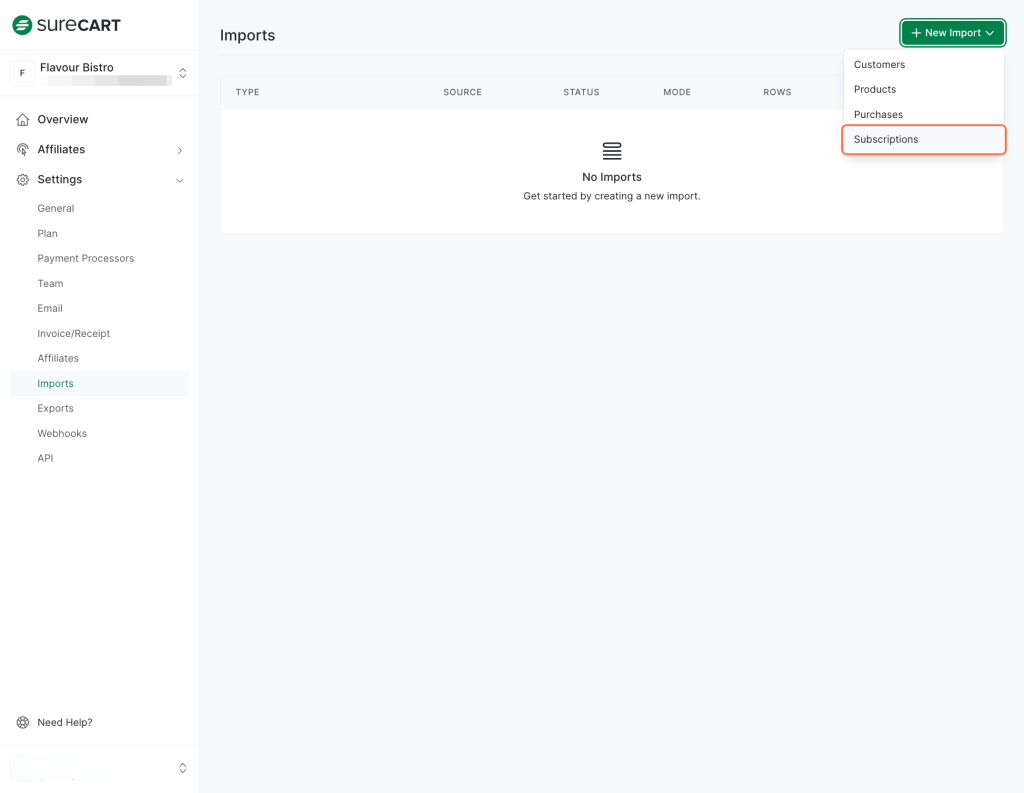
- Click on this Template CSV file button to get a sample CSV file.
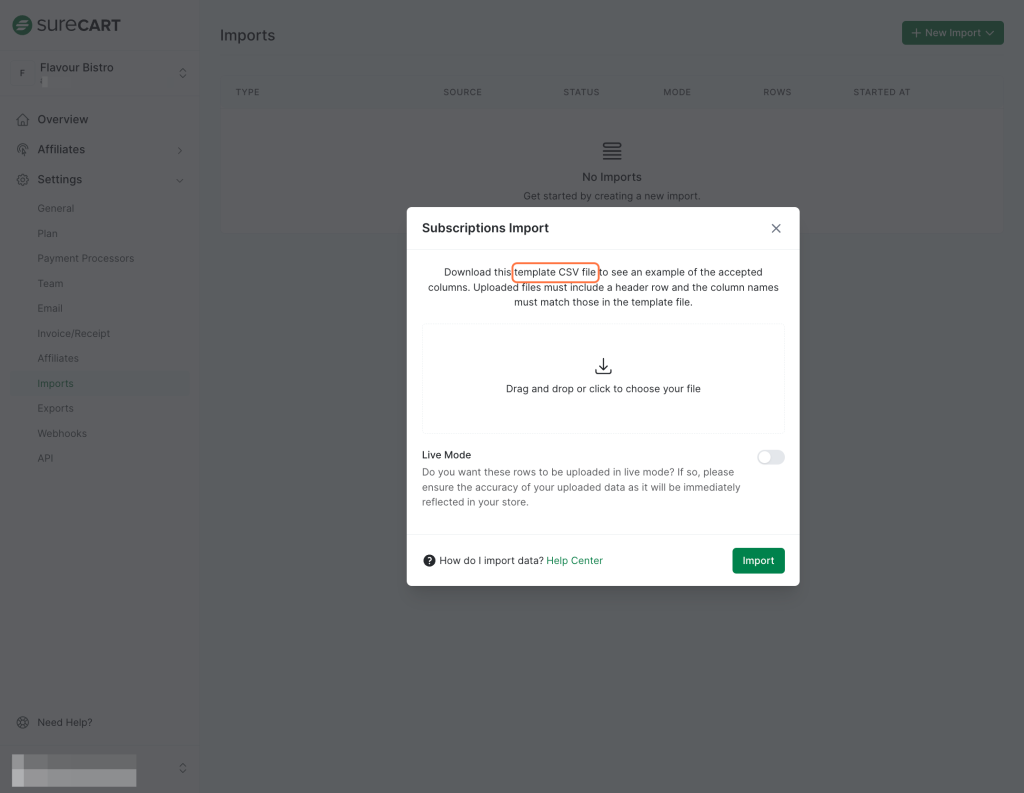
- You can either drag and drop the CSV file directly into this area or just click on this area to browse your computer and choose the file.
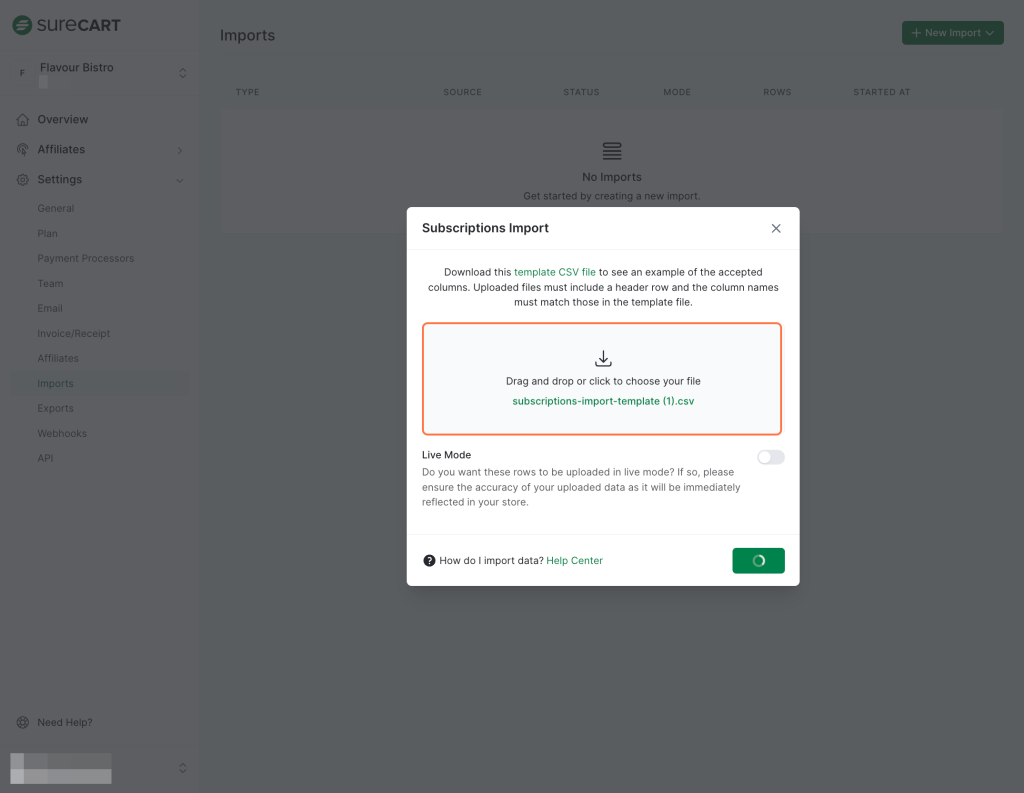
- If you want to import the subscription in Live Mode, just click to enable the switch. For this example, we choose not to enable it. Now, all that’s left to do is click on the Import button, and the system will start processing and importing your data.
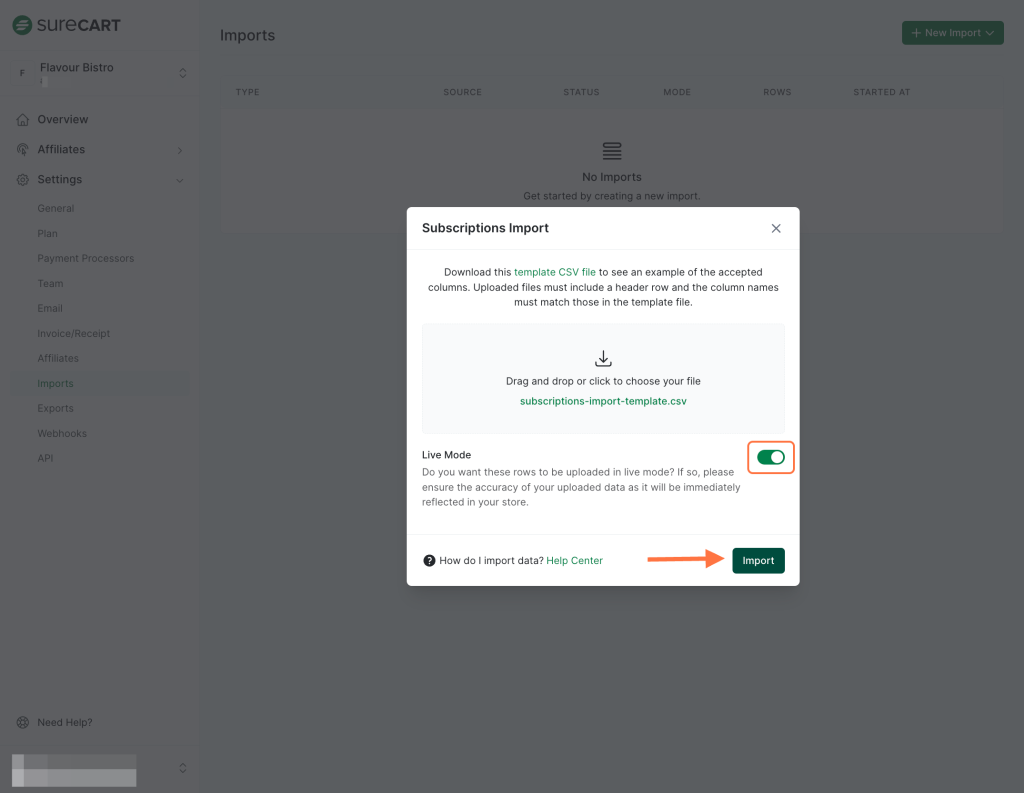
- You’ll find a green notice at the top of your screen, and the status of the import will be displayed as Pending. This indicates that the importing process has been initiated and is in progress.
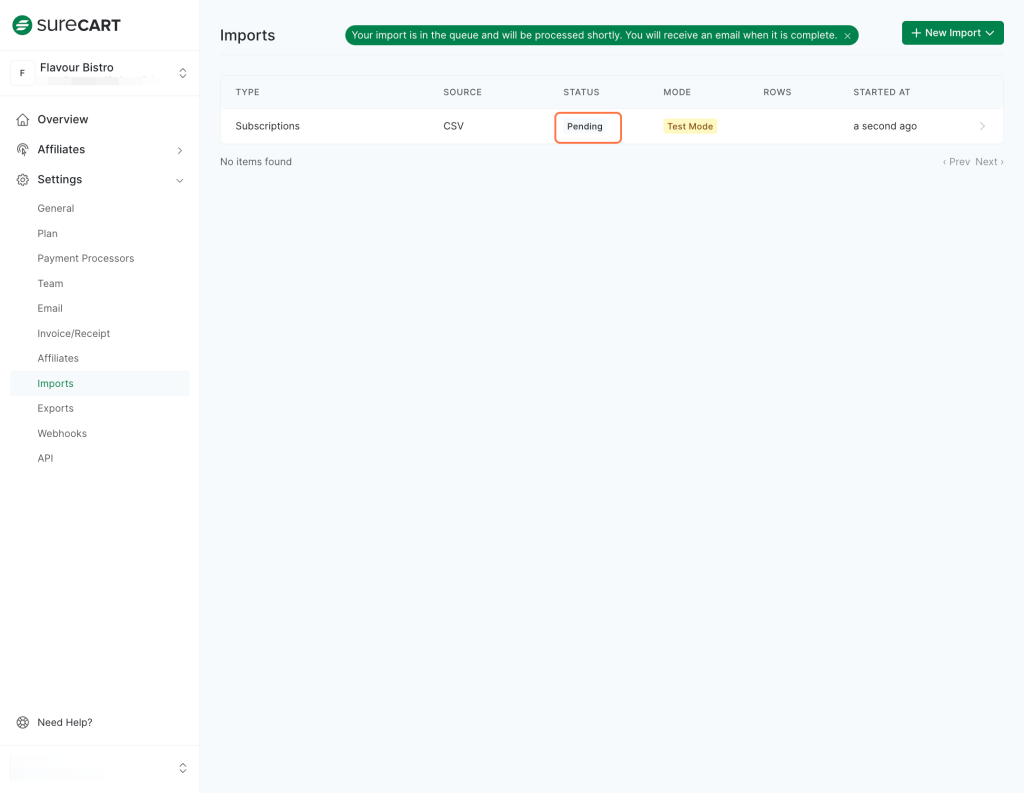
- You can click on the status to check if the import is ready. The importing process usually takes less than a minute for small data (less than 100). You’ll also receive an email notification once the process is complete.
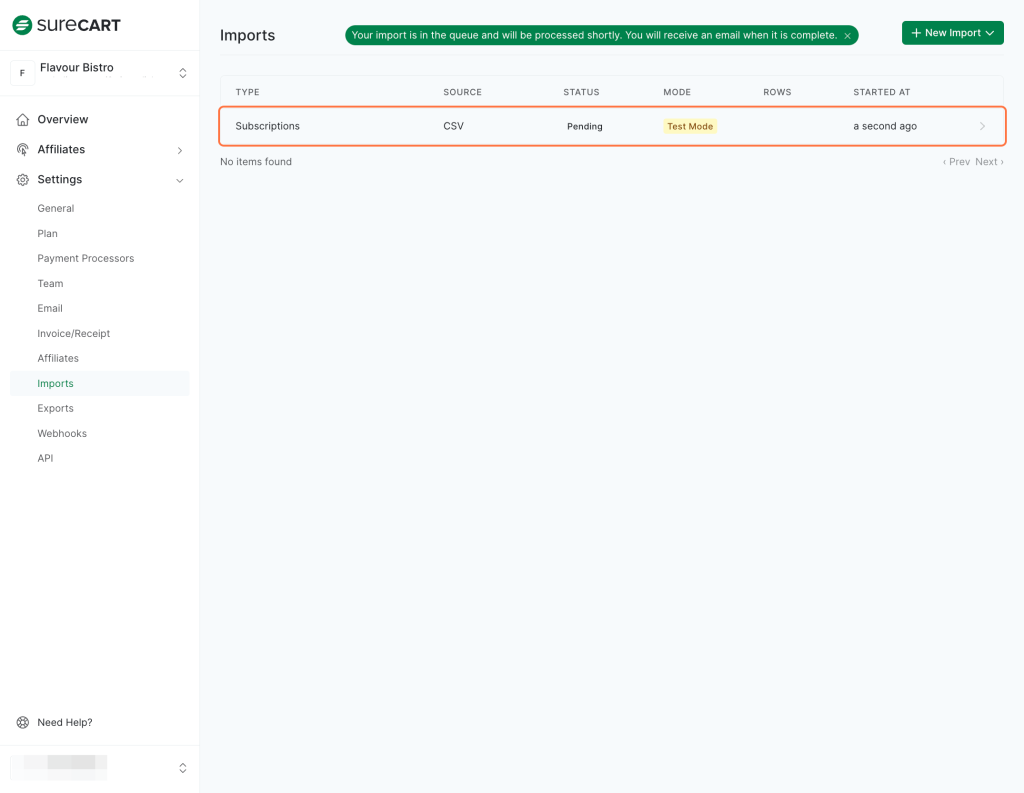
- After the import process is done, you’ll see the status change to Completed, as you can observe in the screenshot below.
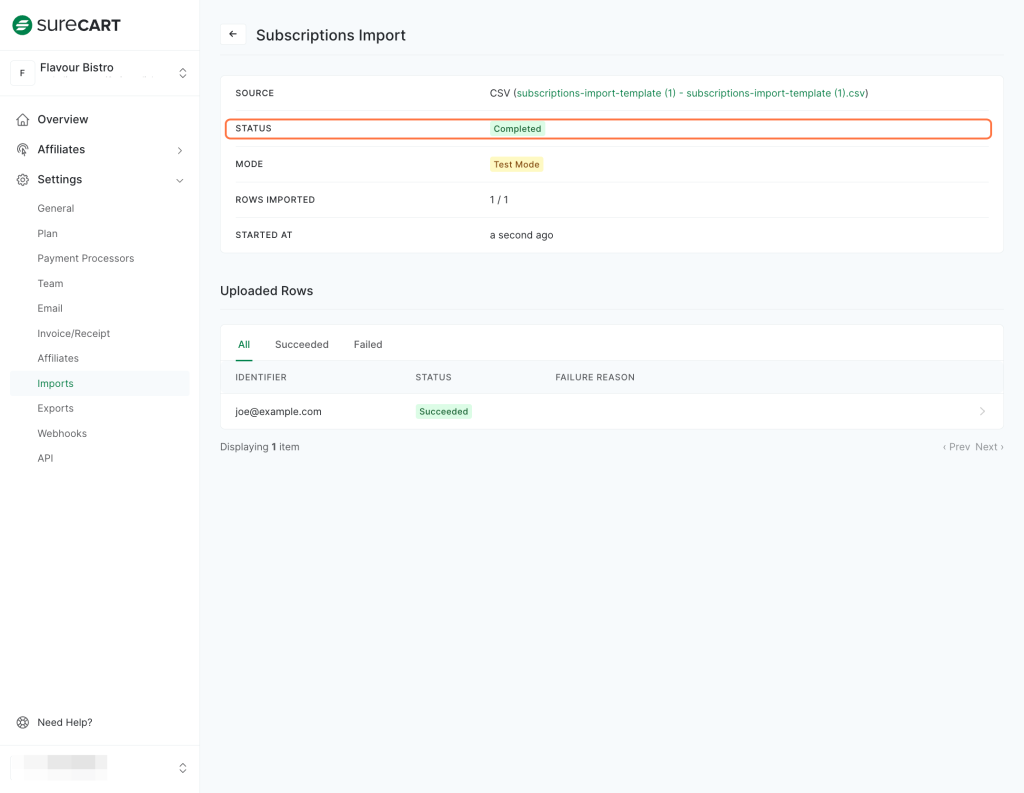
- You’ll see rows that display the status of each item. If you want to get more detailed information about any specific item, just click on its row. You can easily access the subscription information.
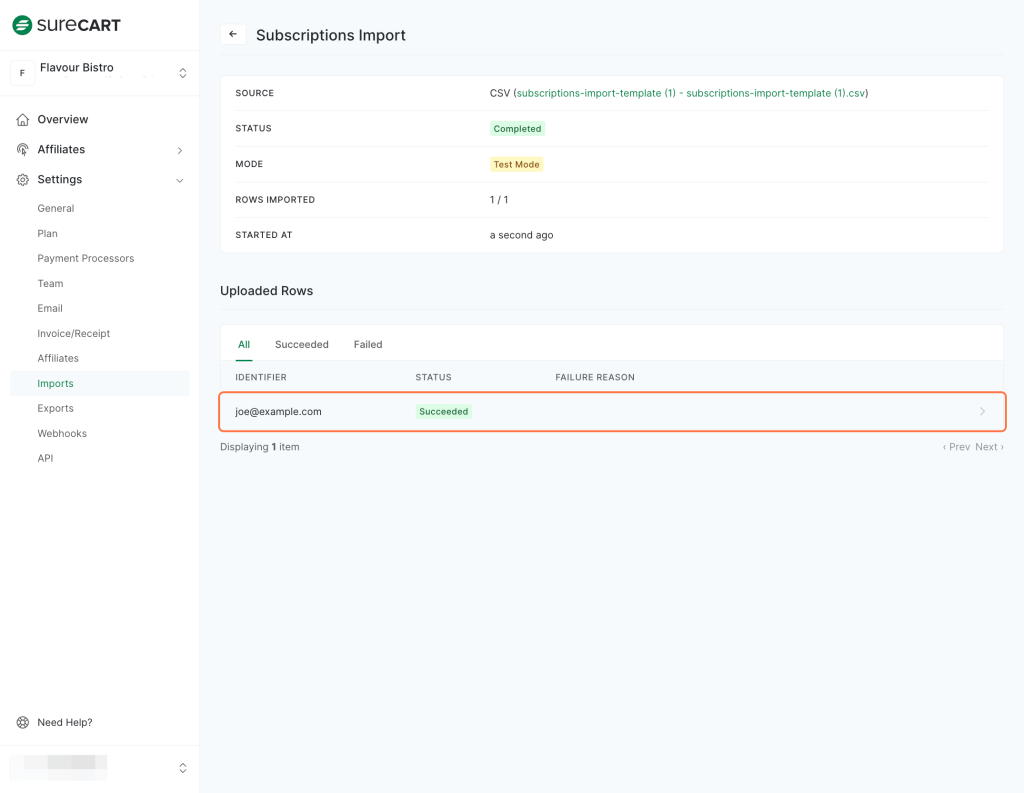
- Now you can easily see all the information related to a customer’s subscription. You can review and verify the details of subscriptions to ensure everything looks just the way you want it.
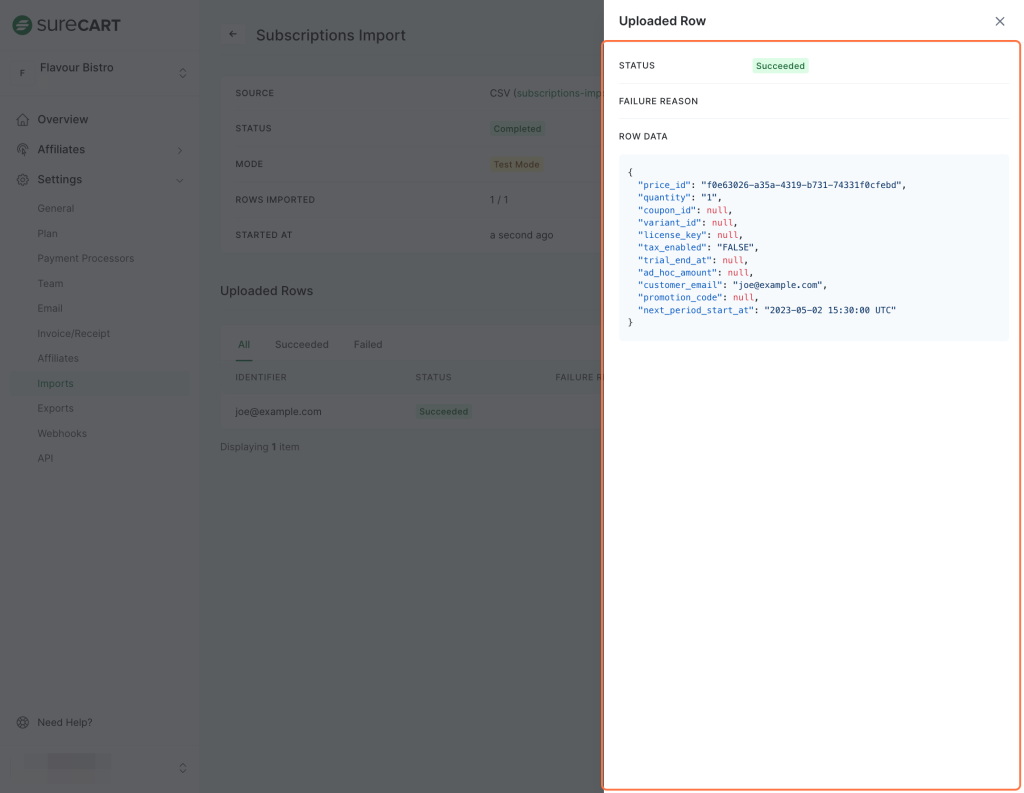
Alright, now let’s see if the subscription was imported successfully. Head over to your WordPress site and click on the Subscription menu. You should see your imported subscription here.
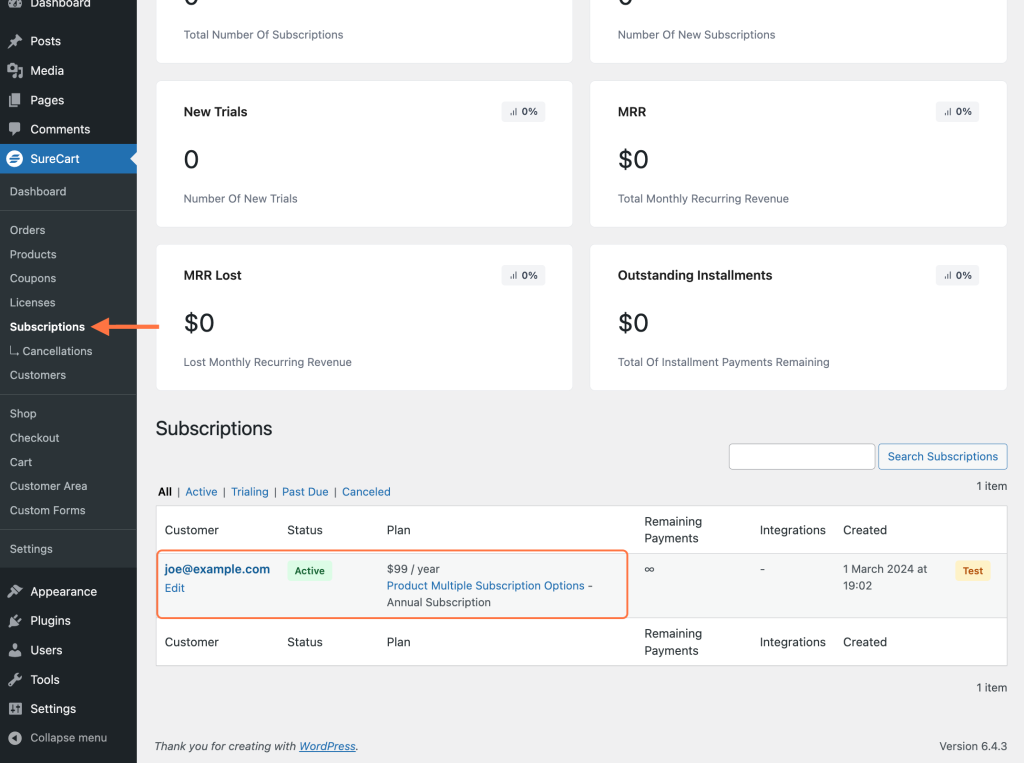
Click on the subscription to see the subscription details.
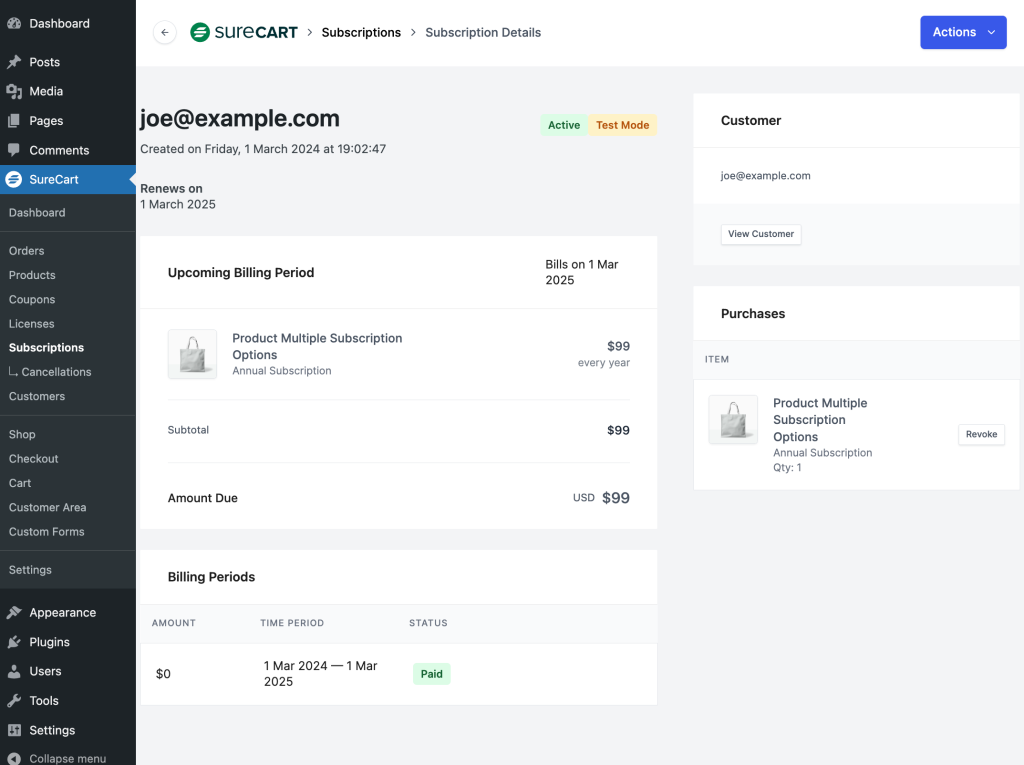
IMPORTANT: It’s essential to note that even though your subscription is active, your customers may not have any payment information associated with their account.
However, if you’ve added the Stripe Customer ID and Payment Method ID, be aware that your customer could be double-charged if you don’t deactivate the billing on the platform you are migrating from. This is an IMPORTANT CONSIDERATION to avoid any unintended charges for your customers during the migration process.
Customers need to add a valid credit card to their account to ensure their subscriptions work smoothly. They can easily do this by following the steps in our article How can customers update their payment methods?
By following the simple steps outlined in this documentation, you can effortlessly import subscriptions in bulk into your SureCart store using a CSV file.
You can also check out these articles:
If you face any issues, please reach out to our support team. We’re always here to help!
We don't respond to the article feedback, we use it to improve our support content.