No results found. Try again with different words?
Search must be at least 3 characters.
How to Configure Tax Settings in SureCart
In this article, we’ll show you how to set up tax settings in SureCart.
We’ll help you understand how to enable taxes and set up tax regions, so you can collect taxes.
Don’t worry; it might seem a bit confusing at first, but we’ve made it easy for you.
And you know what makes it simpler? With SureCart, you don’t have to bother setting up tax rules like on other billing platforms!
We use TaxJar for real-time tax calculations, and the best part is, you don’t have to pay anything extra for this helpful feature. It’s included in your plan!
Now, let’s learn how to collect taxes in SureCart, and we’ll also show you how to enable taxes for individual products.
Let’s begin!
How to Enable Tax Collection Settings
To enable the tax settings in SureCart, here’s what you need to do:
- Head over to your WordPress Dashboard
- Click on SureCart
- Click on SureCart Settings
- Click on the Taxes settings
- Enable the Tax Collection toggle button.
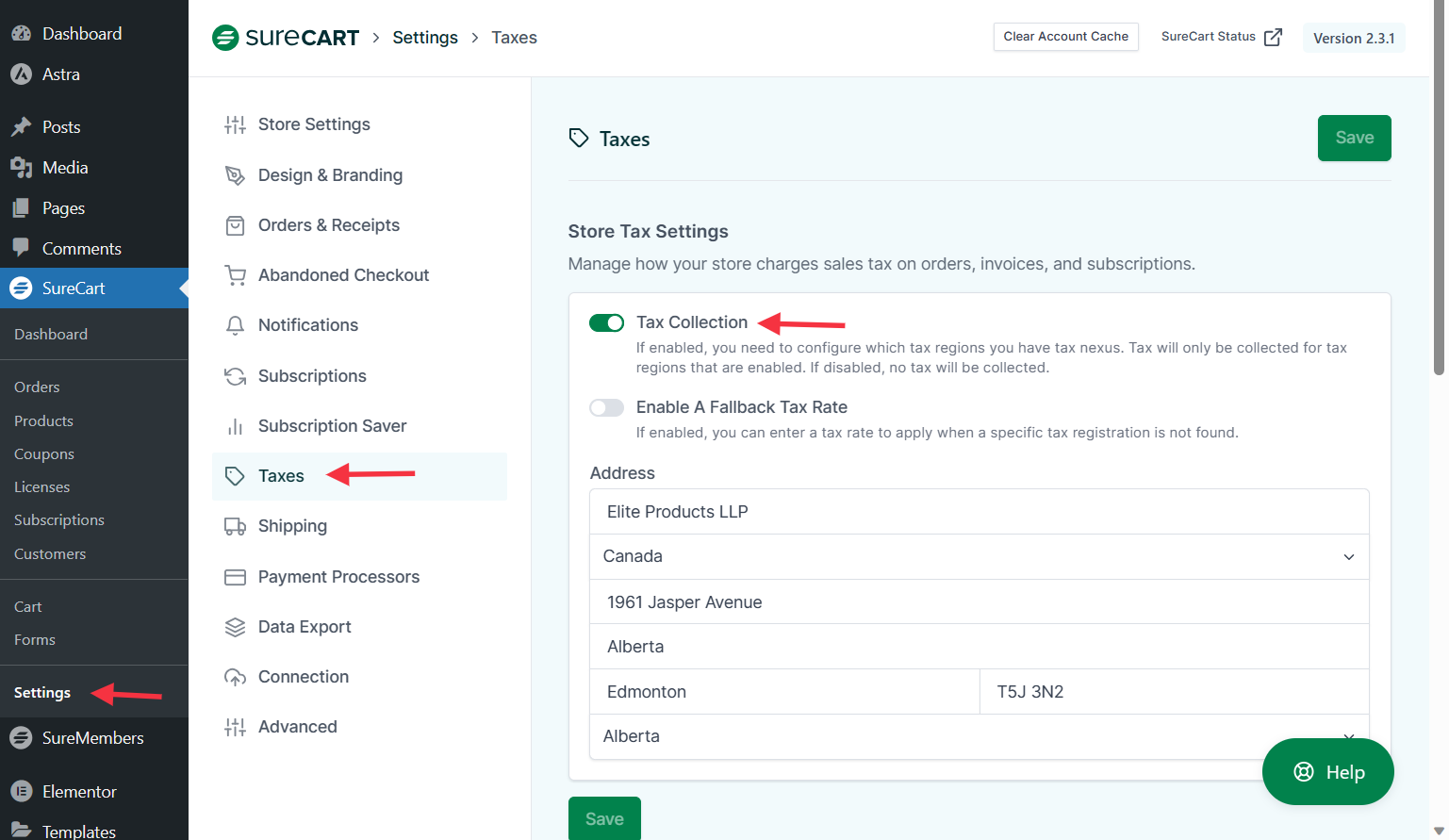
By enabling this, you’ll then be able to configure the tax regions where you have to collect taxes. And by the way, we’ve explained further in this document, how to set up tax rates in specific regions.
What is the Fallback Tax Rate
In this Store Tax Settings section, you’ll also find the option for a fallback tax rate. This rate will be applied if, by chance, your specific tax registration isn’t found.
Imagine you have a store that sells products worldwide. You set specific tax rates for each country where you sell. But there could be some smaller or new countries where you haven’t set up tax rates yet.
The fallback tax rate is like a backup plan. If a customer buys from a country without a specific tax rate, the fallback rate will be used. It ensures that the customer still pays the correct amount of tax, even though you haven’t customized the rate for that particular country yet.
So, the fallback tax rate is there to cover situations where you haven’t set up a country-specific tax rate, ensuring a fair and consistent tax charge for all customers.
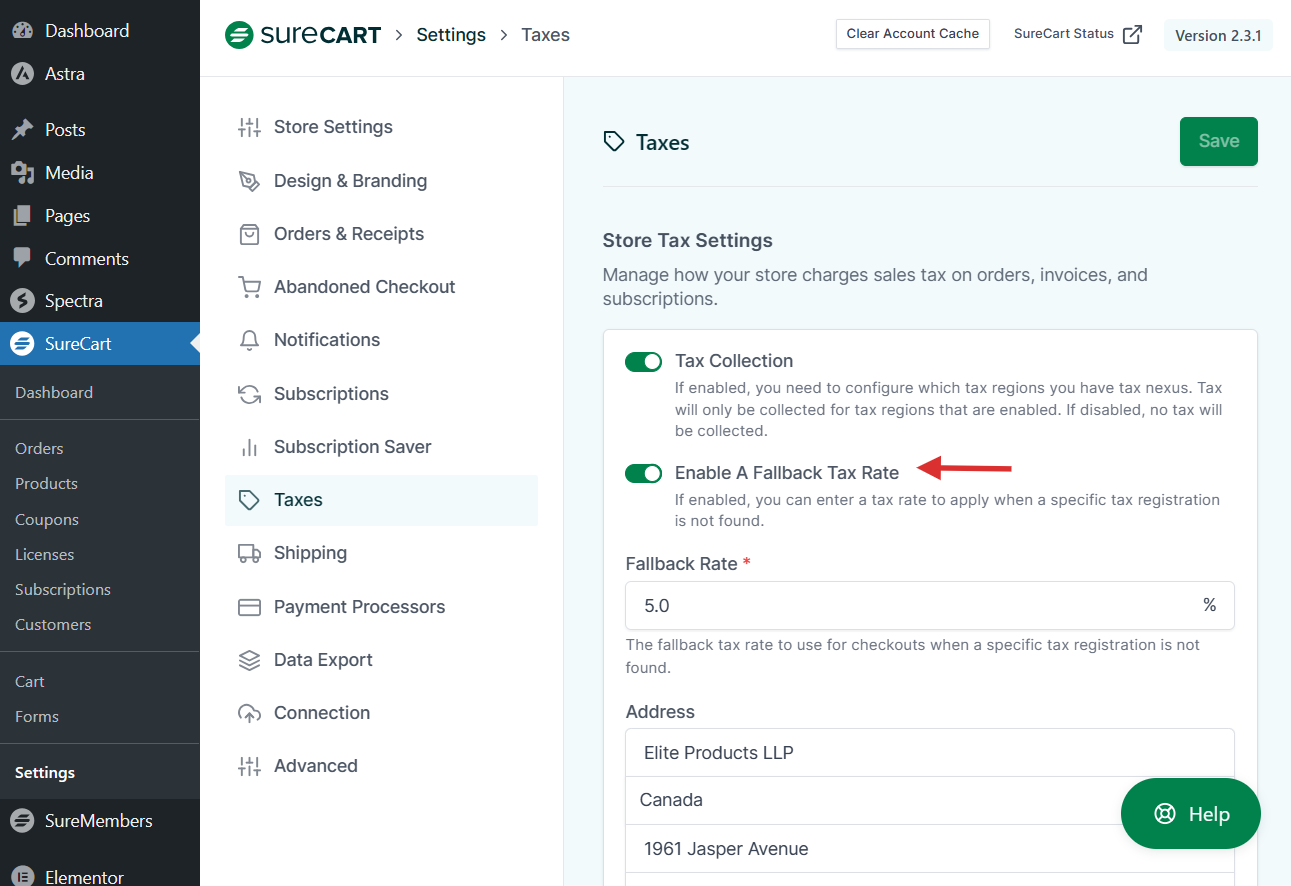
Setup Address to display in Invoices
You can give the address where your taxes are calculated and filed. This address will be shown on your Tax Invoices.
If you want to display the company name and address in the invoice you can enter it in the Address field.
Once you’ve made any needed changes and added the required information, just click “Save” for this section.
How to Setup Tax Regions?
In SureCart, we have predefined Tax Regions for different countries like:
- Australia
- Canada
- European Union
- United Kingdom
- United States
- Rest of the World.
For each of these regions, you have two options to calculate taxes: automatically or manually. If you choose automatic calculation, Taxjar will handle it for you.
When you pick a region, SureCart will tell you the type of tax collected there. For example, GST is collected in Australia.
Now, you can decide how to calculate taxes – Automatically or Manually.
If you go for automatic, just provide your Business registration number, and TaxJar will calculate the taxes for you.
If you choose manual, you need to specify the percentage of tax you want to collect from your customers.
Once you’ve made your choice, save the settings.
From now on, when your customers buy something from a specific region, they’ll pay a set amount of tax based on their location.
So now if you want to specify tax rates for different regions, simply follow these steps below.
- Select the Tax Region from which your customers will be making purchases, let’s say Canada. Each country calculates taxes in a bit different way than others.
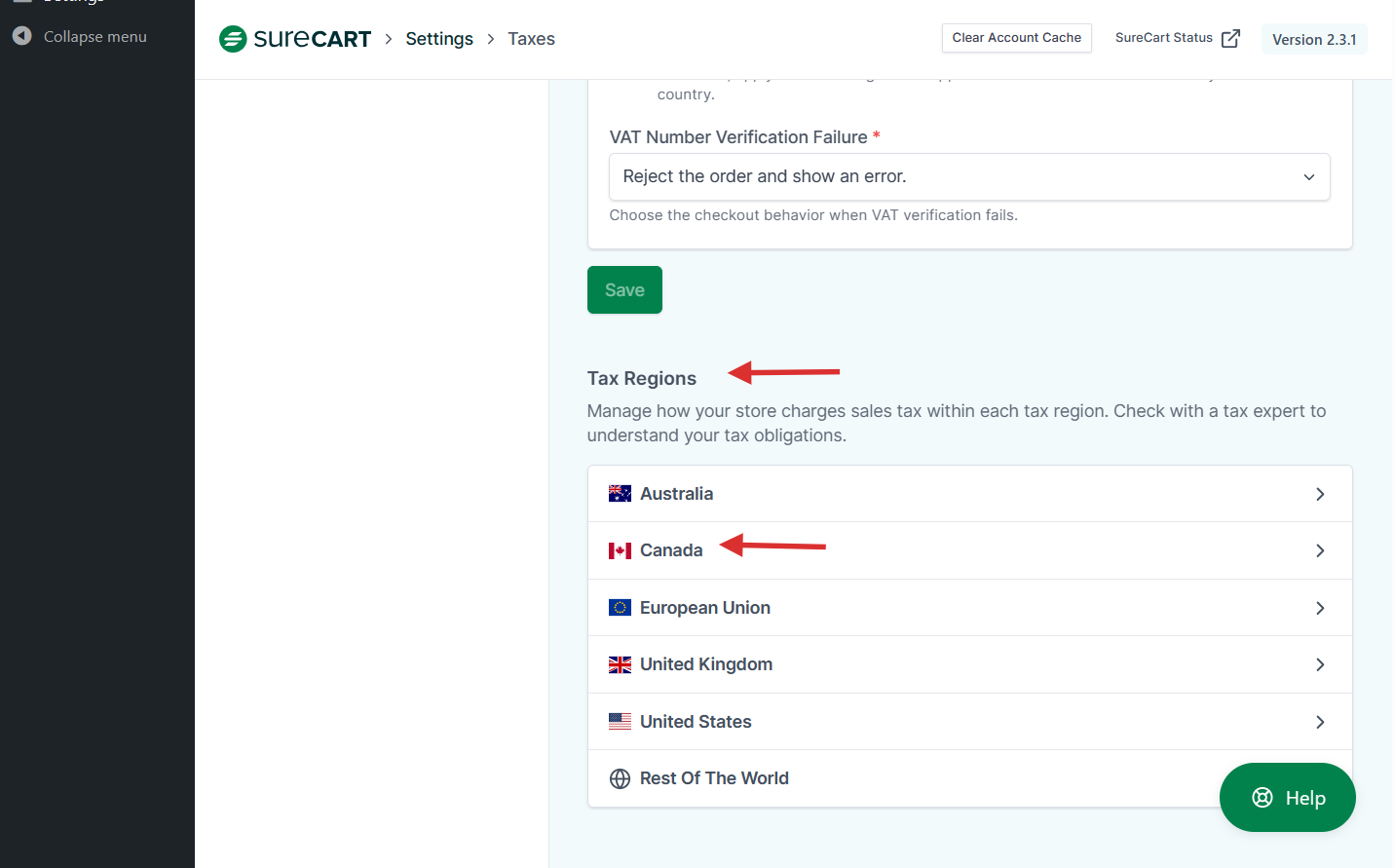
- You can manage how your store collects GST for all Canadian provinces by activating the toggle to Collect Canada GST/HST and enter the relevant GST numbers.
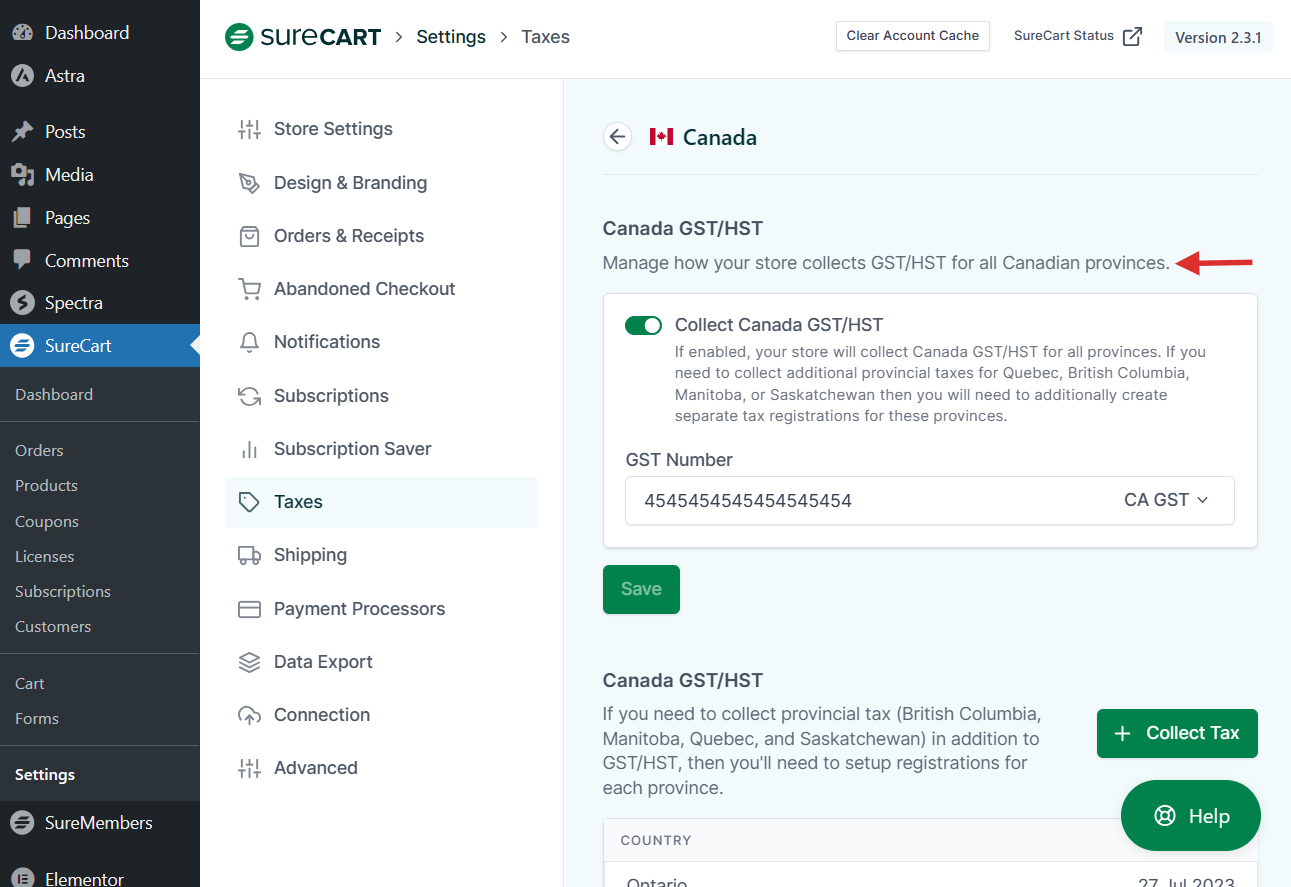
- Further, if you need to collect provincial tax in addition to GST, you can set up registrations for individual provinces.
Choose the province from the dropdown and select the Tax Calculation method and enter your GST number and province
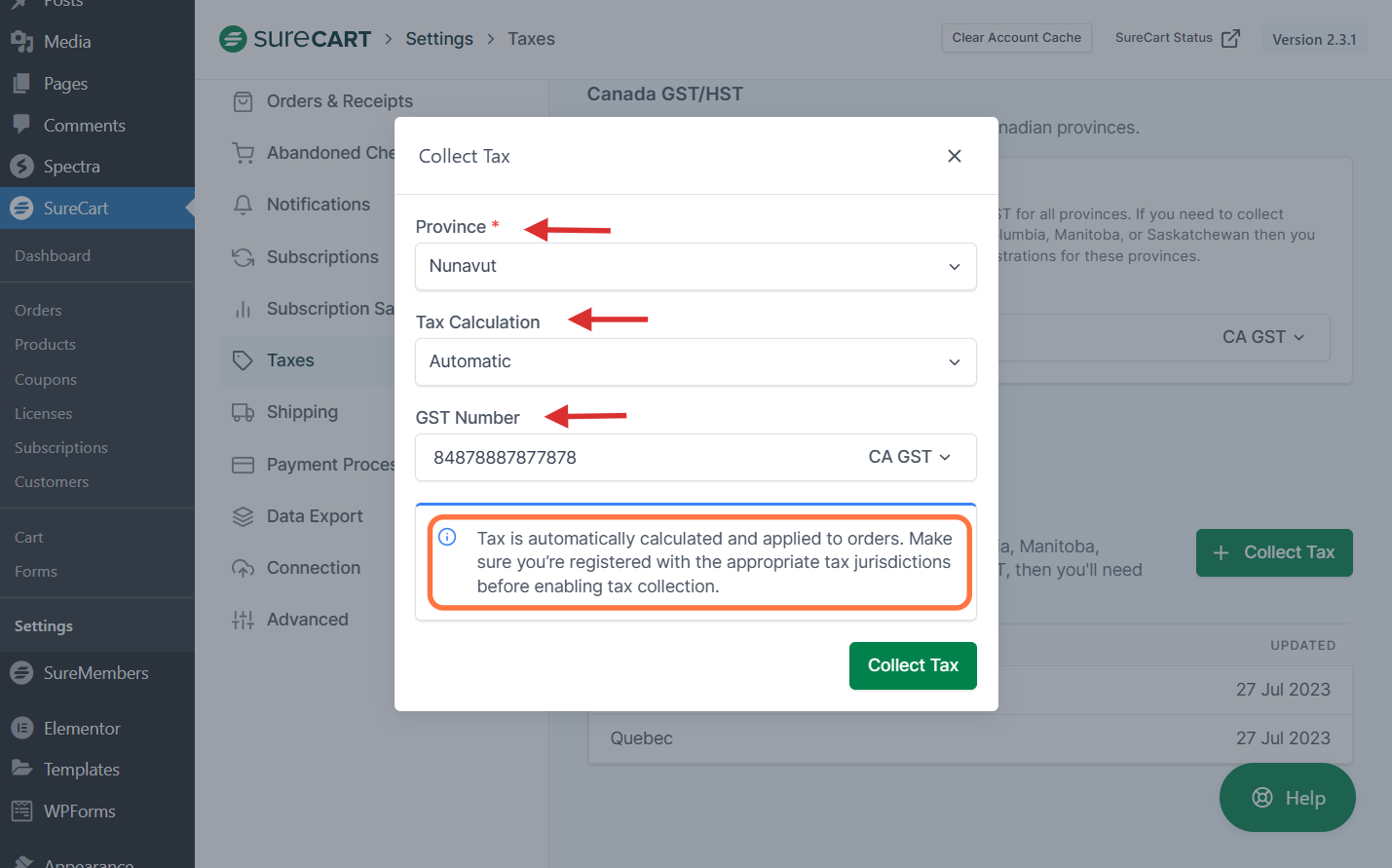
- That’s it, hit the Collect Tax button, and you have set up Tax Regions successfully.
Within each section, you’ll have two tax options available: One option collects taxes for all provinces, while for the remaining provinces, you can navigate to the next section and click on “Collect Tax.”
Here, you can select your province, choose between manual or automatic tax calculation, and enter your GST or TAX ID.
You can even set up Rest of the World taxes if they are not in your network, and charge taxes accordingly.
Once that’s done, you’ve set up Tax Regions with fallback for your products successfully!
How to Charge Tax on Your Product?
If you have a product created in SureCart that needs to charge tax, you’ll need to enable the “Charge tax on this product” option.
Let’s say you have a physical product, on which you want to charge taxes. For the same, you will be required to edit the Product and look for the Taxes tab on the right-hand side of the product page.
Under this, you can enable the option to Charge tax on this product.
It’s pretty straightforward, just toggle this option on! This will display the taxes for your specific product.
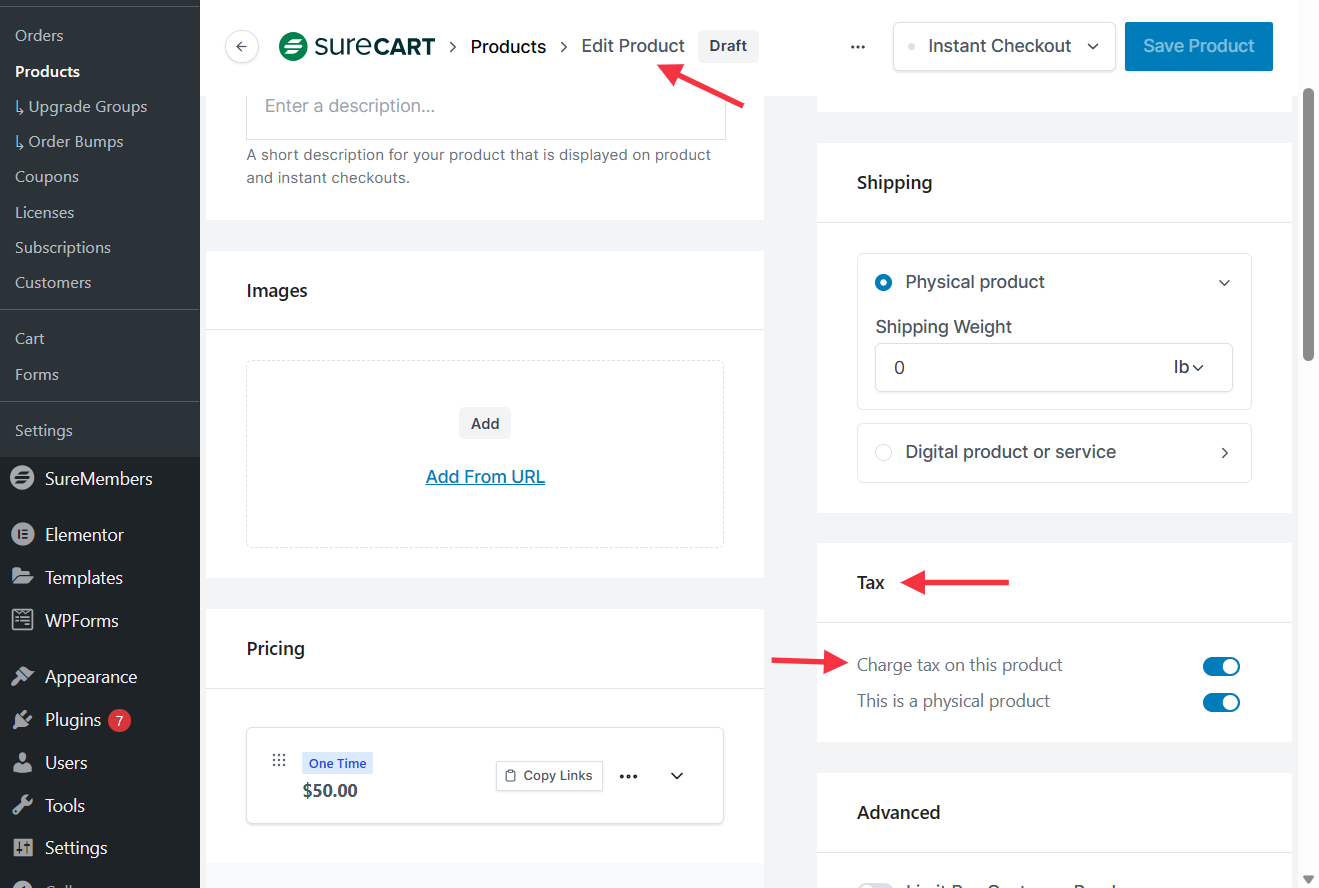
Based on this, you will need to display the TAX ID field and provide the Address field on which the user will provide the TAX ID and address details.
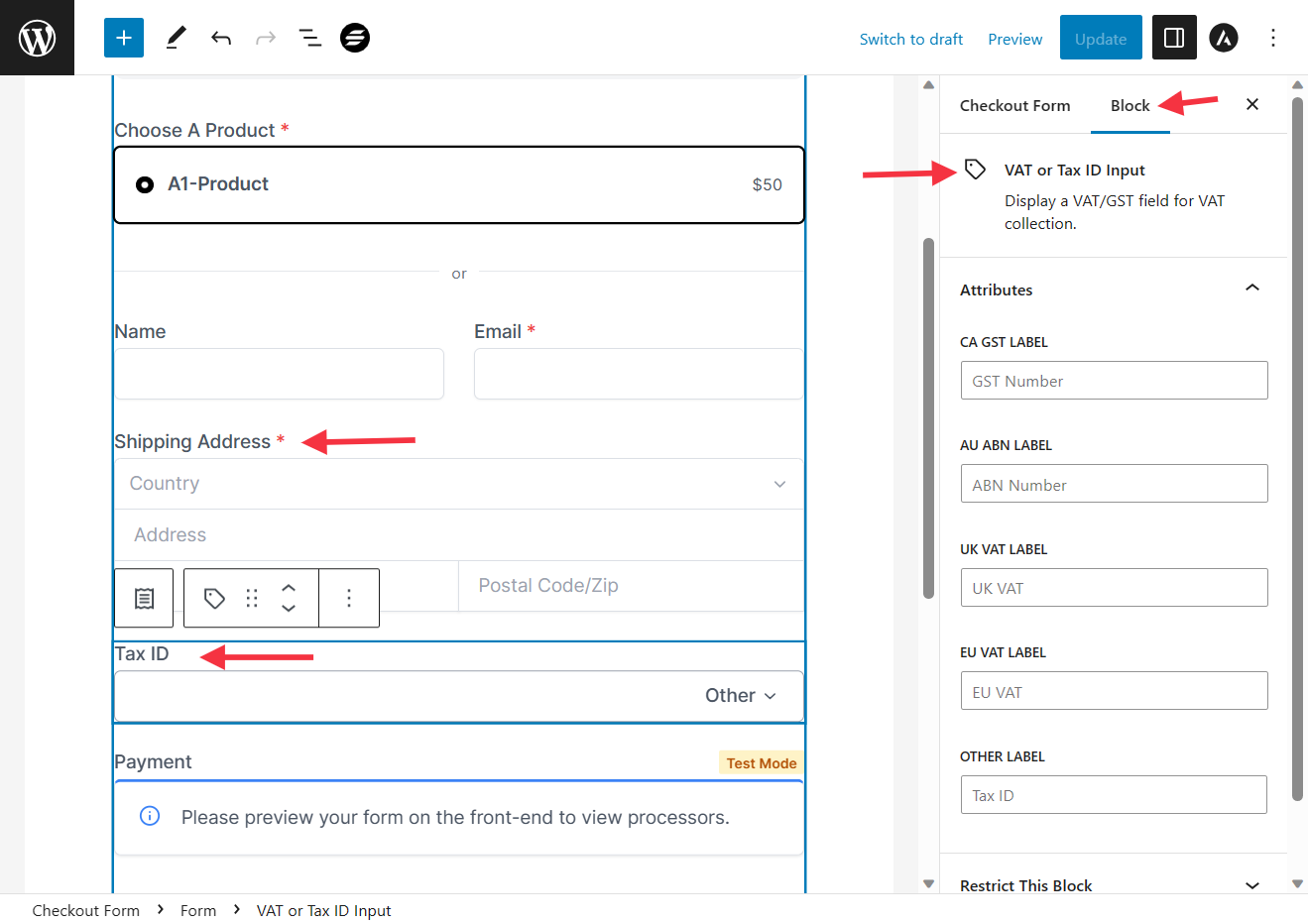
Now, on the checkout field you will find the tax details under the Subtotals.
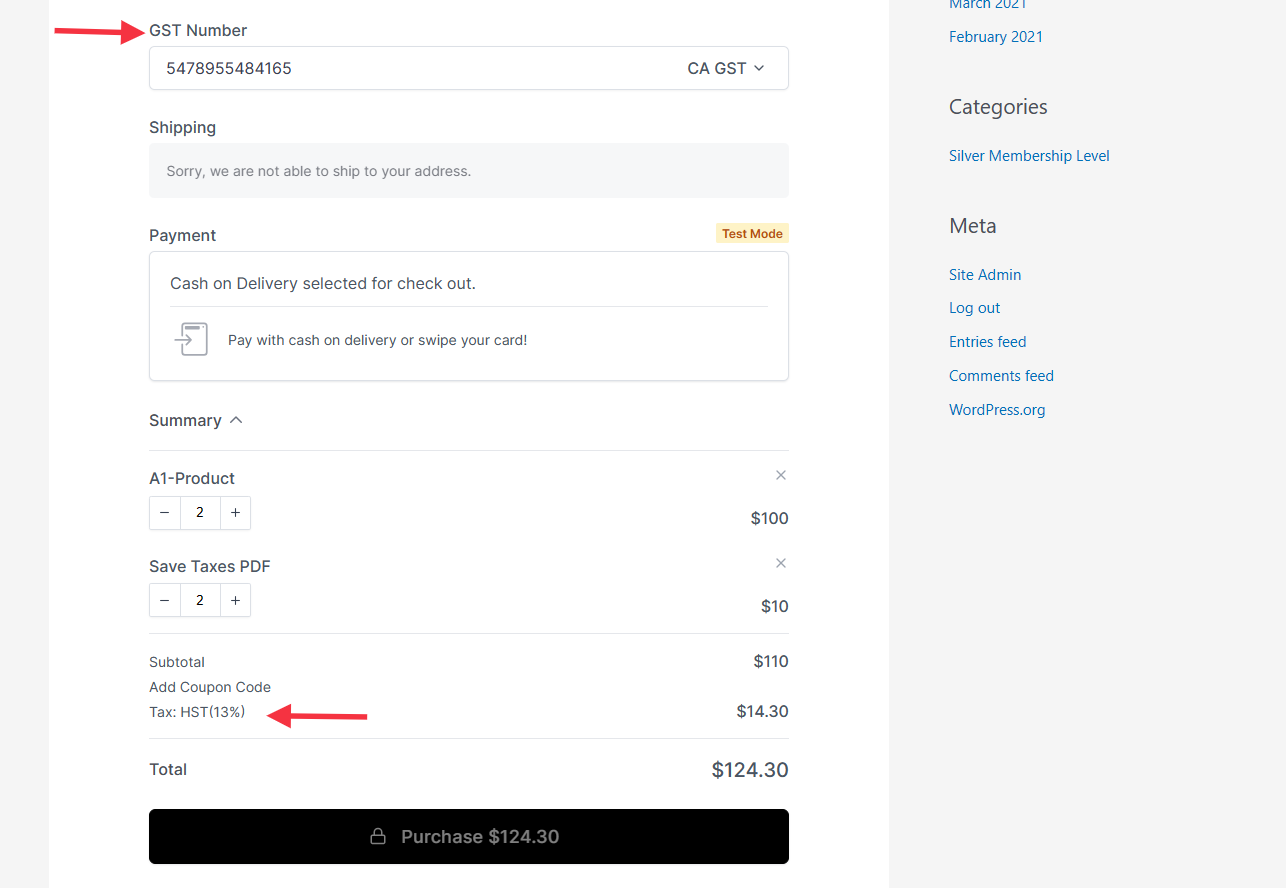
Conclusion
In this document, we have guided you through the process of configuring tax settings in SureCart.
From enabling tax collection and managing tax regions, with enabling tax on specific products, you are now aware of the steps to configure taxes efficiently on your SureCart-powered eCommerce store.
With these steps, you can ensure seamless and accurate tax calculations while focusing on growing your online business. Happy selling with SureCart!
Note:
Please note, this article isn’t intended to provide tax advice. We’re simply here to explain the available features and guide you on how to best use them for your SureCart-powered eCommerce store. For any specific tax obligations you may have, we strongly recommend consulting a tax expert.
We don't respond to the article feedback, we use it to improve our support content.