No results found. Try again with different words?
Search must be at least 3 characters.
How To Use SureCart With Bricks Builder
While SureCart offers highly customizable WordPress blocks for the customer dashboard, some users prefer to do everything in their page builder of choice. In this case, Bricks Builder
To make this possible, we have introduced the following shortcodes that you can easily add to Bricks Builder.
Before moving forward, make sure that you have installed Bricks Builder on your website.
Using Customer Dashboard with Bricks Builder
Important: The customer dashboard shortcodes must be added to the WordPress page that SureCart has assigned as your customer dashboard page. They need to exist here because we redirect users here from emails.
If you set up a separate customer dashboard page, emails will still redirect to the one that’s set as the Customer Dashboard page.
- Access your customer dashboard page from Pages > All Pages from your WordPress dashboard.
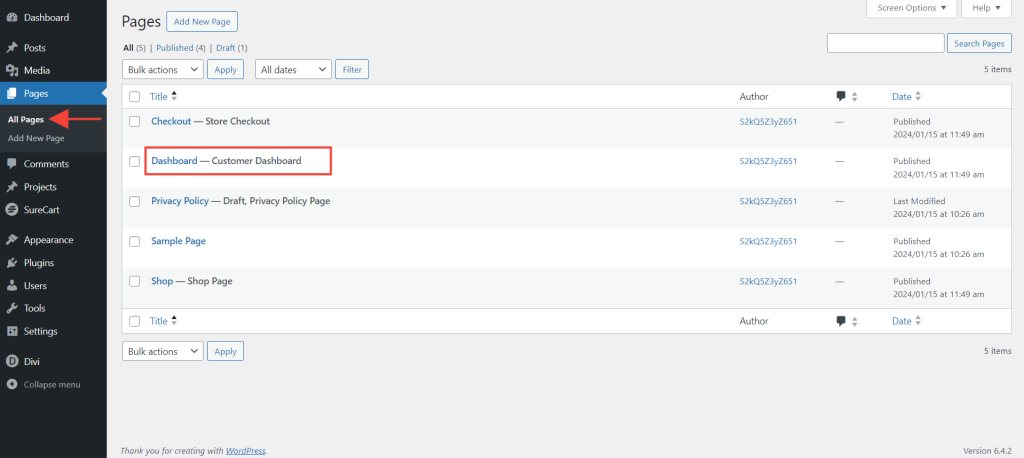
- Click on the Edit with Bricks sub-option to edit with Bricks Builder.
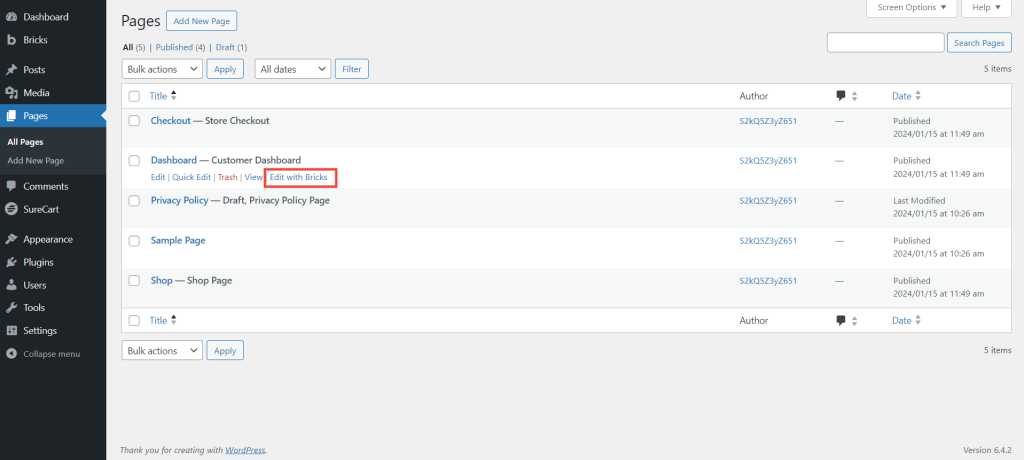
- Once you visit the customer dashboard page, paste this shortcode to your bricks layout.
[sc_customer_dashboard_page]
[sc_customer_orders title="My Orders"]
[sc_customer_subscriptions title="My Subscriptions"]
[sc_customer_downloads title="My Downloads"]
[sc_customer_payment_methods title="My Payment Methods"]
[sc_customer_billing_details title="My Billing Details"]
[sc_customer_wordpress_account title="My Account Details"]
[/sc_customer_dashboard_page]Here’s how you can do it.
- Look for the Shortcode element from the search bar. Click on the icon once it shows up.
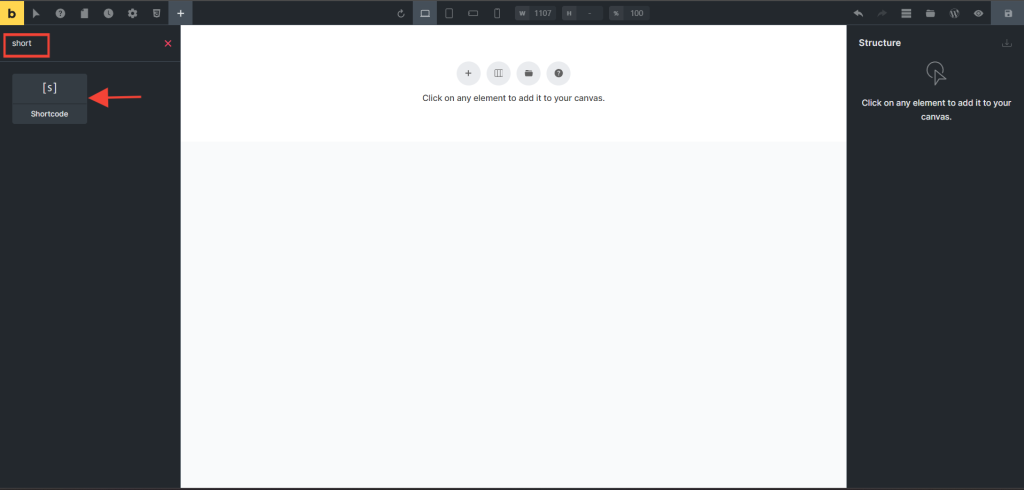
- Click on the Shortcode element from the right-hand side panel. This will expand the shortcode panel on the left.
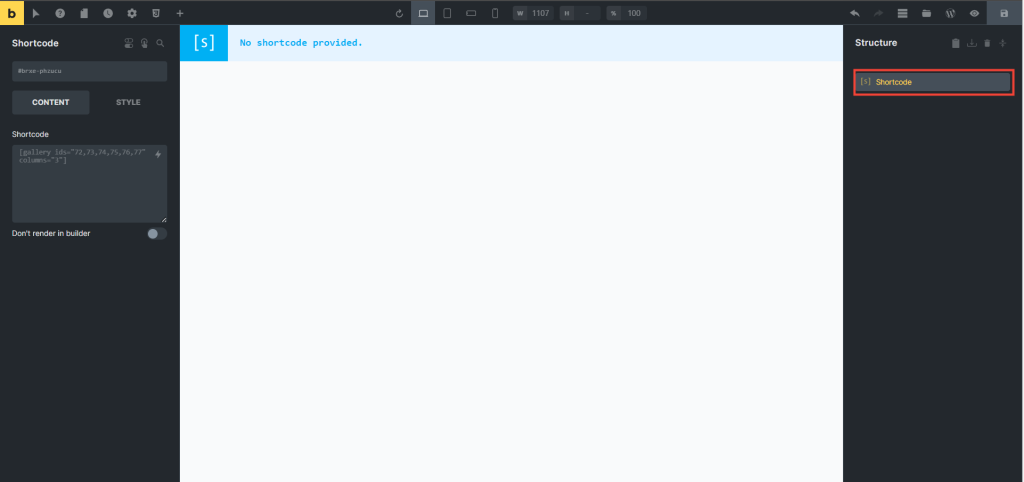
- Paste the above shortcode here.
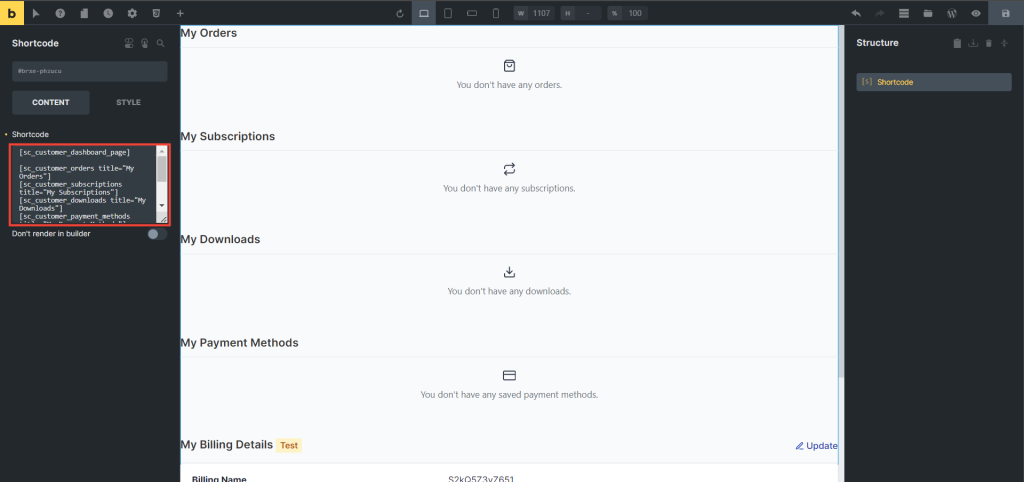
- Click on the Save icon on the top-right once you’re done.
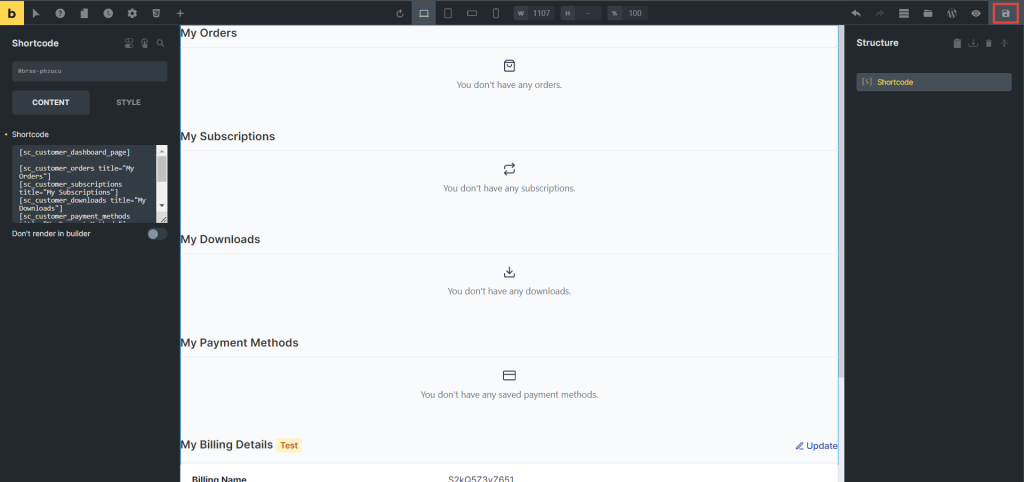
You can also get creative with the shortcode and just show parts of the dashboard.
- Let’s modify the shortcode to just show the orders and downloads.
[sc_customer_dashboard_page]
[sc_customer_orders title="My Orders"]
[sc_customer_downloads title="My Downloads"]
[/sc_customer_dashboard_page]- You can also place these inside the Tabs block.
- Click on the + icon to add a new element, type Tabs in the search bar, and follow the same steps as you did for the Shortcode block.
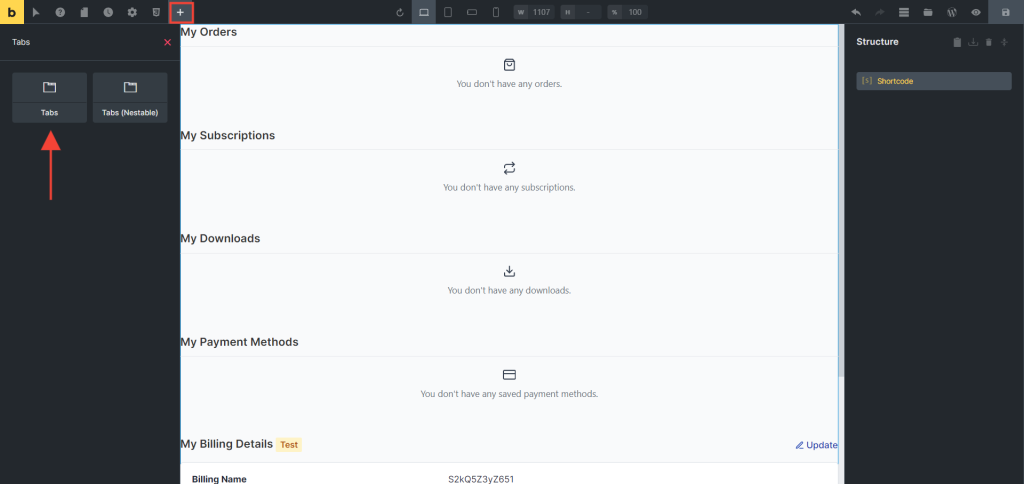
- Paste the shortcode here.
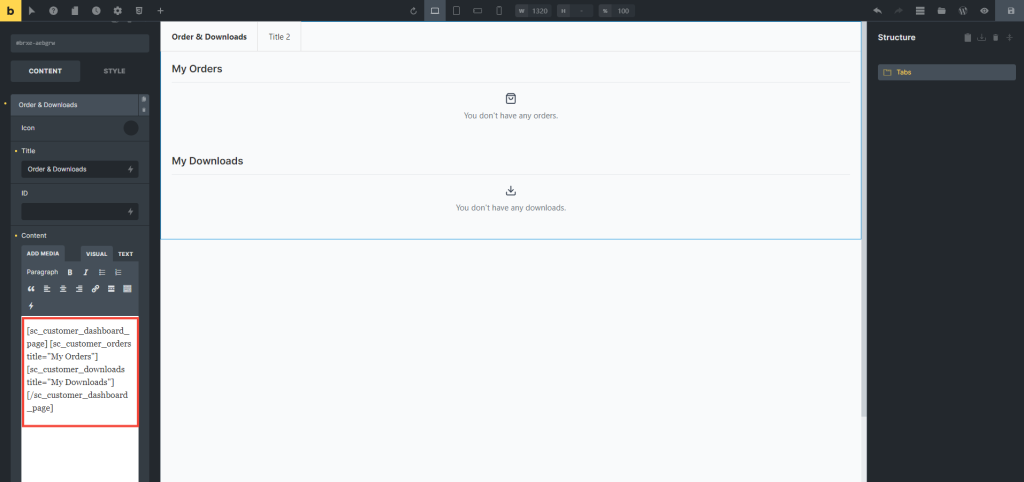
Order Confirmation with Bricks Builder
This is for making custom thank you pages and will allow you to display the order data anywhere on the page.
Everything must be wrapped inside a sc_order_confirmation shortcode. This component passes order data into the individual components.
[sc_order_confirmation]
Please check your inbox for more instructions.
[sc_order_confirmation_line_items]
[sc_customer_dashboard_button]Go To Dashboard[/sc_customer_dashboard_button]
[/sc_order_confirmation]This adds a custom thank-you page, displaying order data if available.
That’s it! We hope this shortcode guide was helpful.
If you have any more questions or face any issues, please feel free to reach out to our support team. We’re always here to assist.
We don't respond to the article feedback, we use it to improve our support content.