No results found. Try again with different words?
Search must be at least 3 characters.
- Product Types
- Adding Products
- One Time Pricing
- Subscription Pricing
- Subscription Trials Setup
- Installment Pricing
- Donation / Pay What You Want
- Inventory Management
- Product Variants
- Attach Downloadable File
- Change Product Availability
- Customize Product Template
- Product Collections
- First-Time Payment Discounts
- Manage Product Access
- Payment Types
- Free Trials & Setup Fees
- Product List
- Product Pages
- Create Product Page in Elementor
- Custom Buy Links
- Product SEO
Creating Custom Buy Links
While SureCart provides copy/paste buy links when you create your product prices, sometimes you may want to create custom purchase links that allow your users to purchase a product.
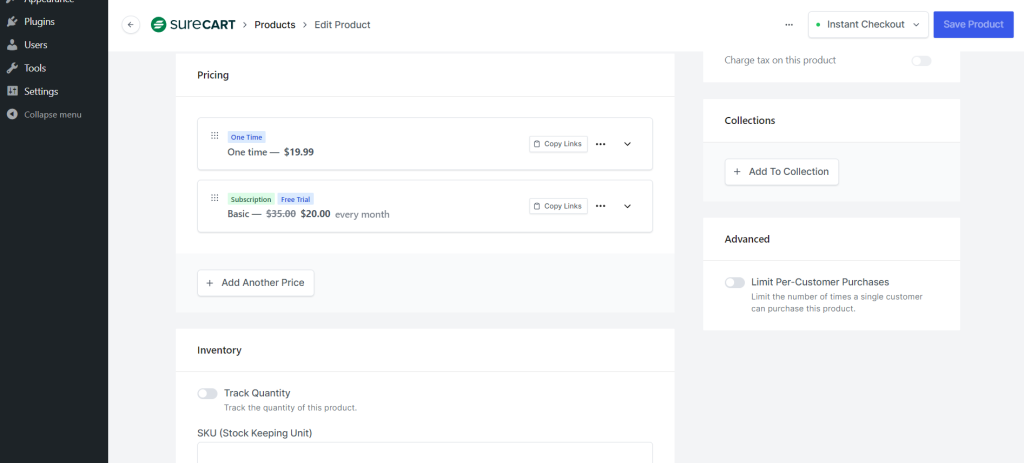
You can even specify several different products or prices and the quantities for each. You can accomplish this using URL parameters.
Creating The Link
In this section, we’ll walk you through the process of creating custom purchase links for your products.
Finding the Price ID
The first step is to find the price ID that you want to use for the line item. You can do this by navigating to your Edit Product page and clicking on Copy Links next to the price.
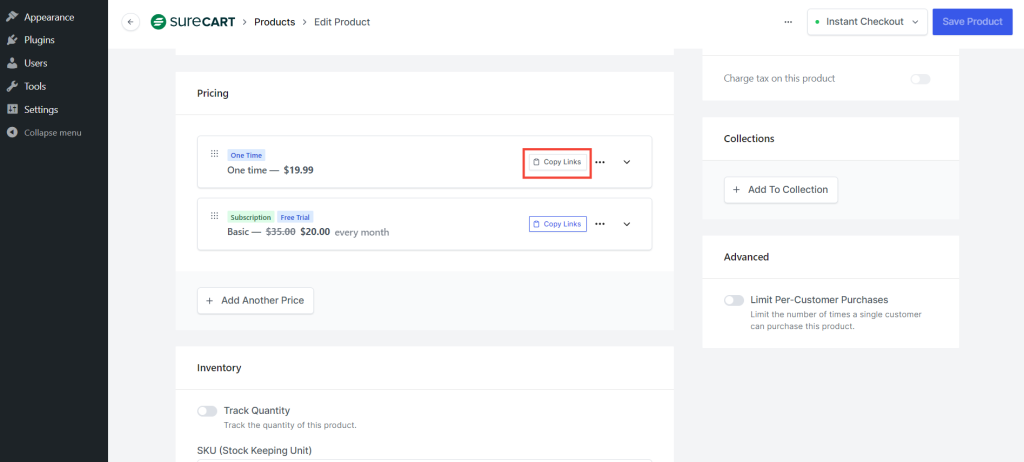
This will open a new section that contains all of the links associated with your product. Next, click Copy next to the Price ID box:
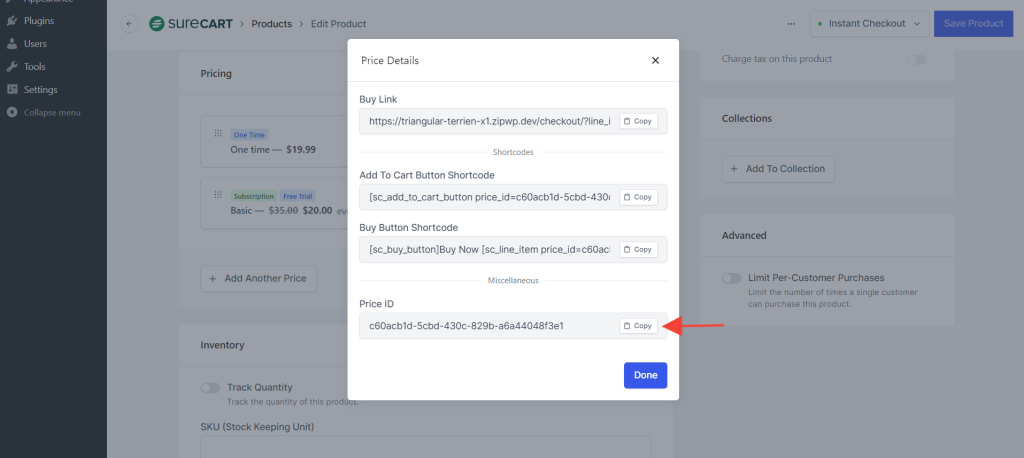
Creating the URL
To add line items, you will want to use the line_items parameter in the URL. The URL accepts multiple options, so it will follow the format:
https://yoursite.com/checkout?line_items[0][price_id]=5366e5a3Replace ‘https://yoursite.com/checkout?” with your actual WordPress site link.
Enter the price id you copied after “[price_id]= “
When you click on the newly created link, it will redirect you to the usual product page.
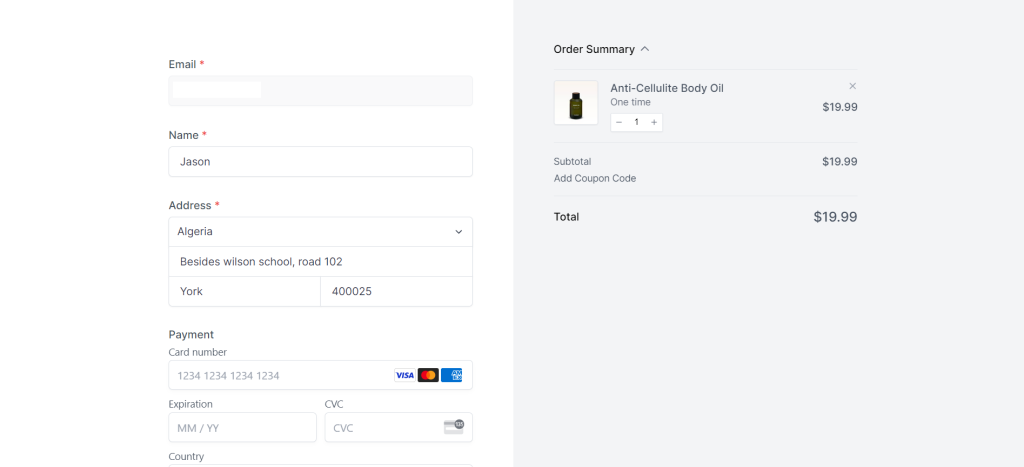
Changing the quantity
You can also specify the quantity of a line item in the URL as well. This would give the line item a quantity of “2”.
https://yoursite.com/checkout?line_items[0][price_id]=5366e5a3&line_items[0][quantity]=2Here’s how the change will reflect on the product page after clicking on the new link.
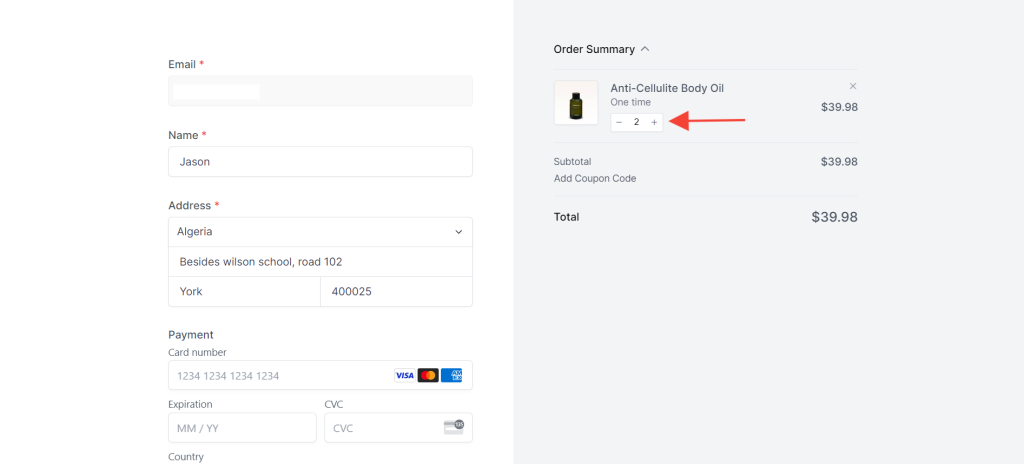
Adding multiple items
You may want to add more than a single line item to the checkout. To do that, you can do this:
https://yoursite.com/checkout?line_items[0][price_id]=5366e5a3&line_items[1][price_id]=402d8e25How the product page will look after clicking on the link.
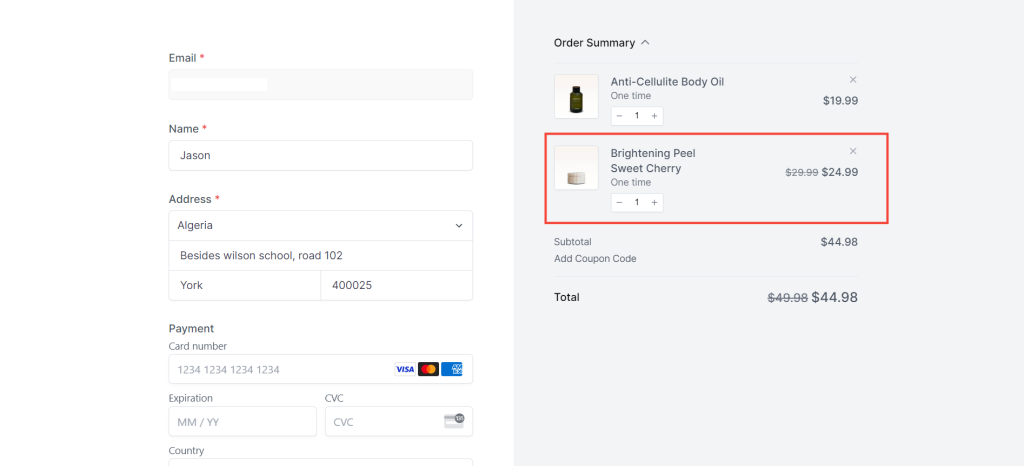
You will also need the price ID of the additional product item that you plan to show.
As you can see, we are adding an additional line_items parameter, but instead of using the “key” [0], we are using [1] to indicate it’s a separate line item.
We hope this guide helped you. If you have any questions, please don’t hesitate to contact our support team. We’re here to help!
We don't respond to the article feedback, we use it to improve our support content.