No results found. Try again with different words?
Search must be at least 3 characters.
- Test Mode
- Make Test Payments
- Edit & Customize Form
- Custom Checkout Form
- Custom Thank You Page
- Create Donation Form
- Customize Confirmation Popup
- Include Coupons in URLs
- Pre-Fill Checkout Fields
- Change Checkout Texts
- Password Field in Checkout
- Default Country Code
- Add Terms to Checkout
- Conditional Block Checkouts
- Remove Coupon Field
- Hide Quantity Option
- Disable Quantity Editing
- Disable Item Removal
- Country Specific Purchases
Adding Terms & Conditions To Your Checkout Form In SureCart
SureCart improves your customer’s checkout experience by adding a Terms & Conditions section to it.
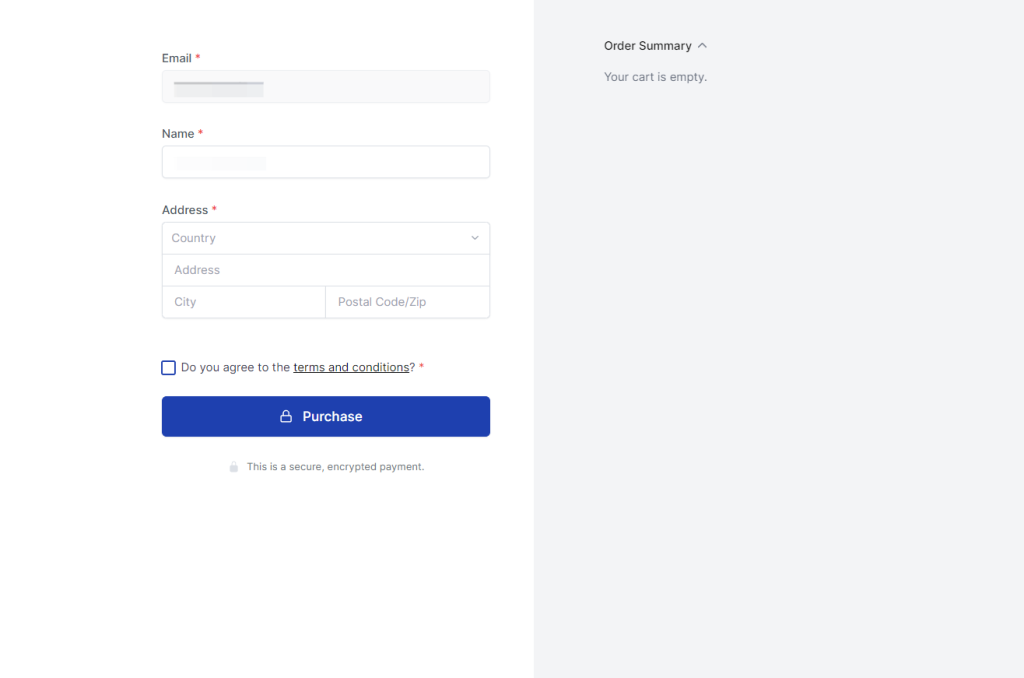
Terms and conditions clarify rules, ensuring fairness between your business and customers.
This simple yet impactful addition ensures that your customers agree to your terms before finishing their purchase, building a foundation of transparency and trust.
This article will show how easy it is to enable this feature for your checkout form.
How to Add Terms & Conditions To Your Checkout
Setting up terms and conditions in the checkout is super easy. You just need to follow these steps.
- Access your checkout form from your WordPress dashboard.
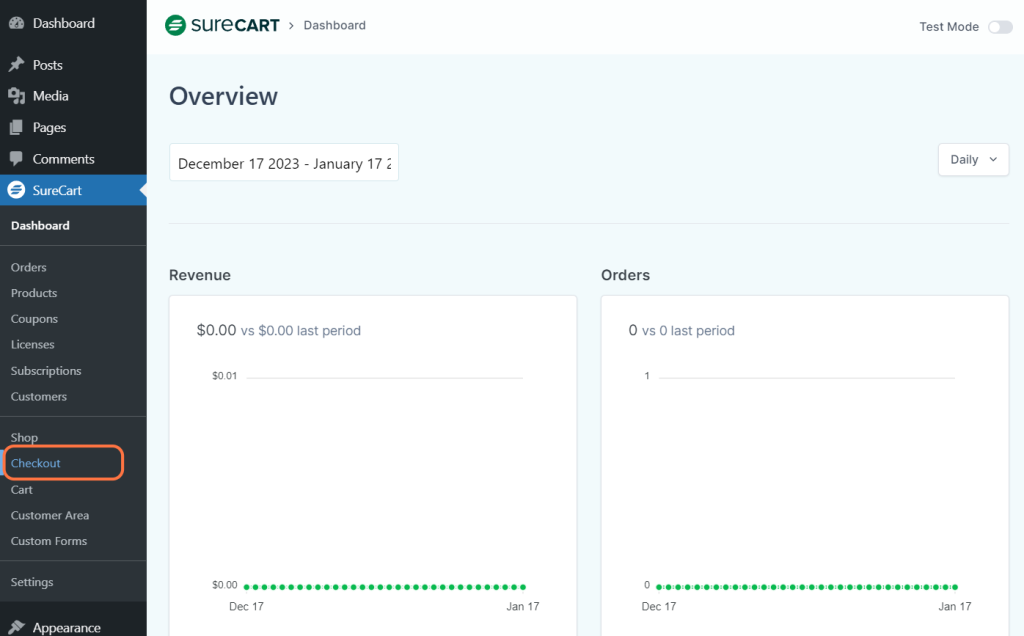
- Here, insert a new block wherever you want your Terms & Conditions checkbox to be, and then click on the Checkbox icon.
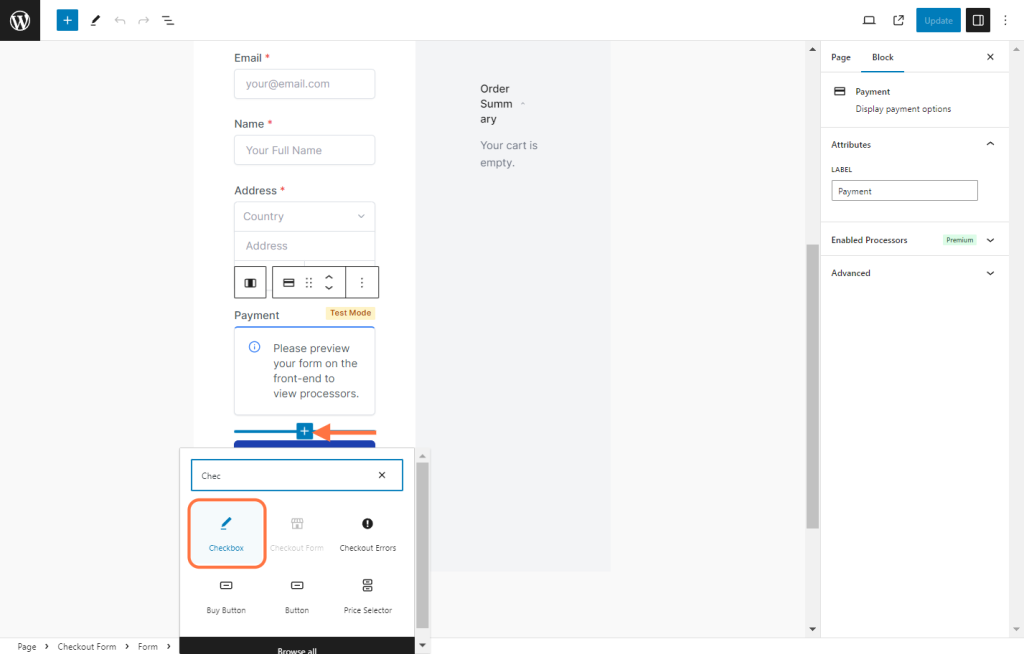
- Click on the newly inserted checkbox, then on the right-hand side block, toggle on the Required button. This blocks the customer from purchasing until the checkbox is clicked.
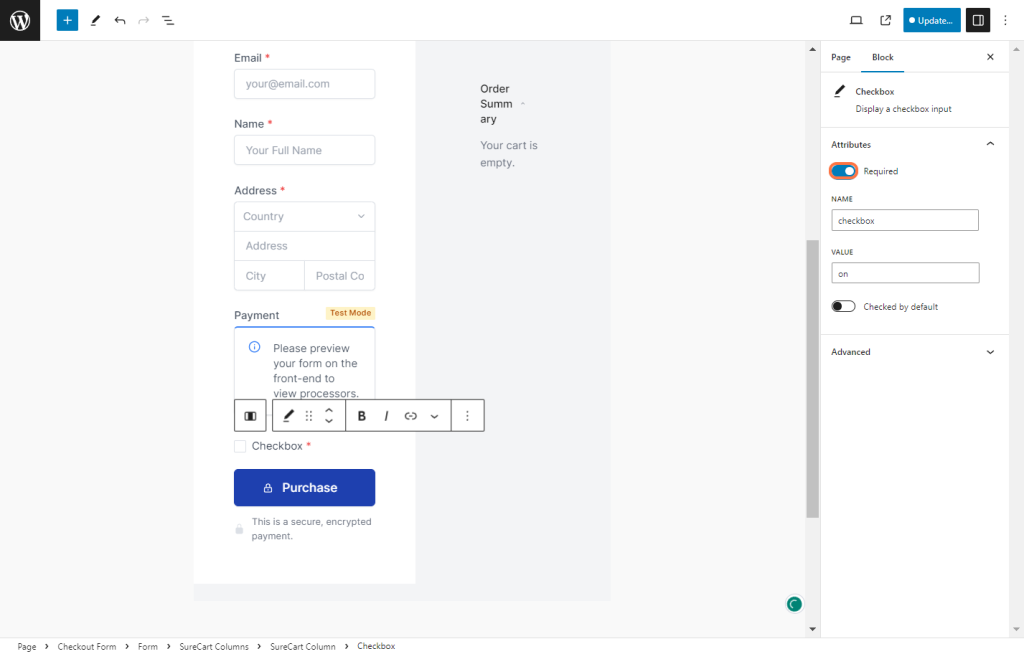
- To change the text next to the checkbox, double-click on the checkbox. Give it a name of your choice. For example:
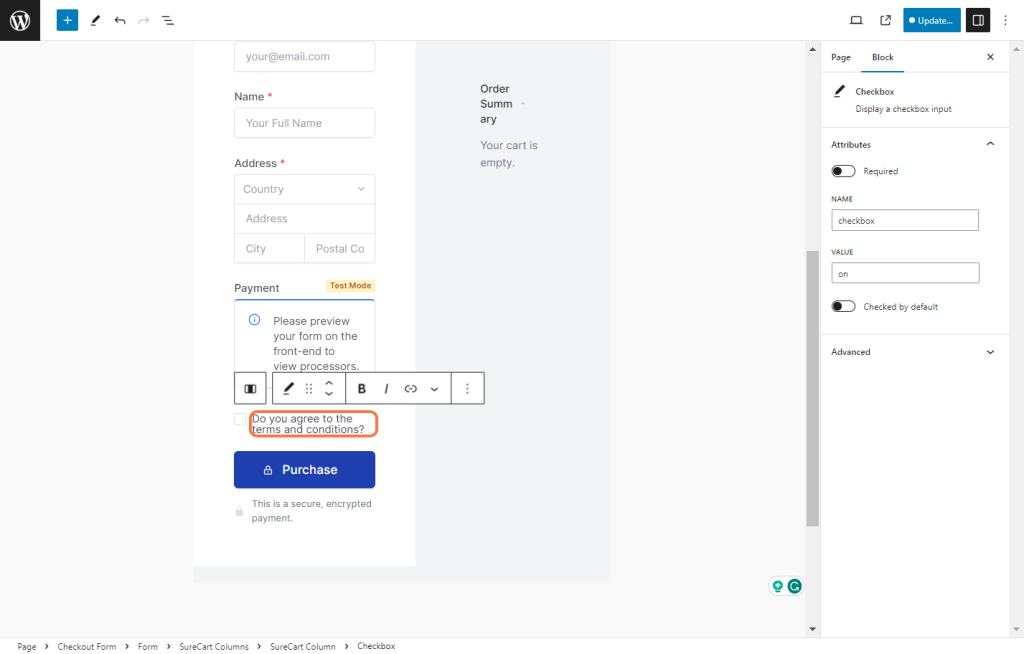
- You can rename this label and value as you like. They’ll be saved with the customer order, ensuring a record of customers agreeing to your terms.
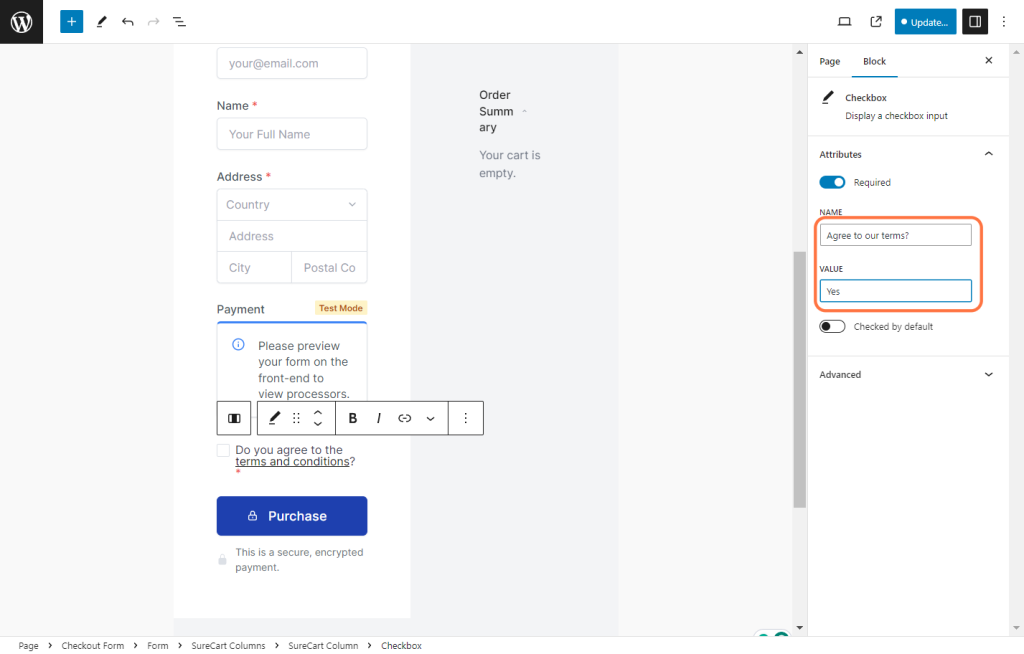
- If you toggle on the Checked by default button, the checkbox will be ticked by default on your checkout.
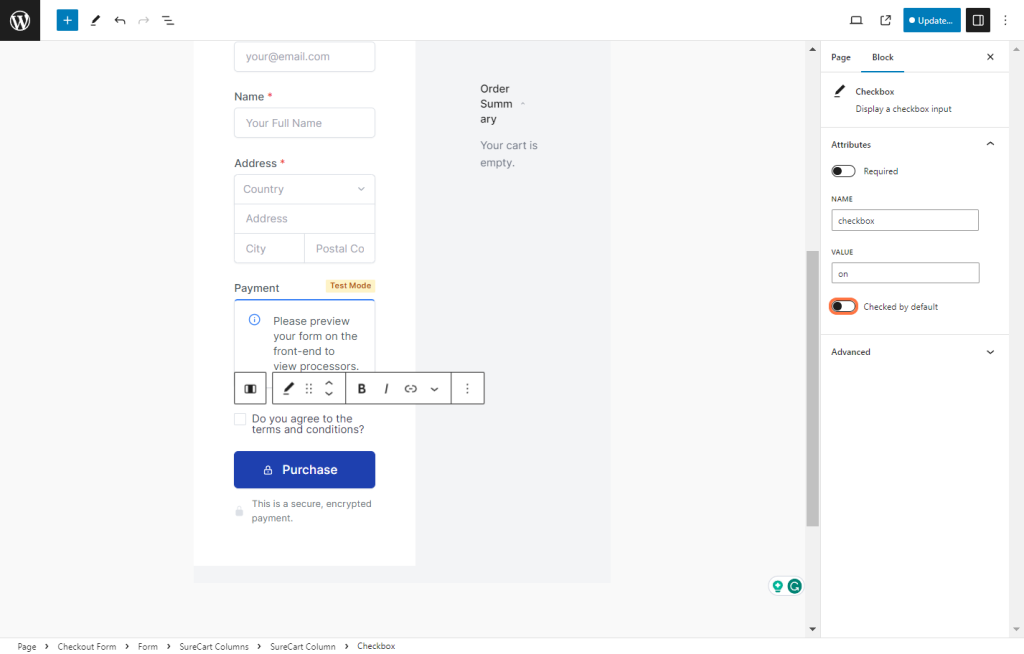
How to Link Terms & Conditions
You also have the option to link your terms and conditions page, letting customers easily access and understand your terms.
- Select the text next to the checkbox that you want to hyperlink. This can be either the entire text or a specific part of it.
- After selecting, click on the link icon and input your URL. Alternatively, you can press Ctrl+k to do the same.
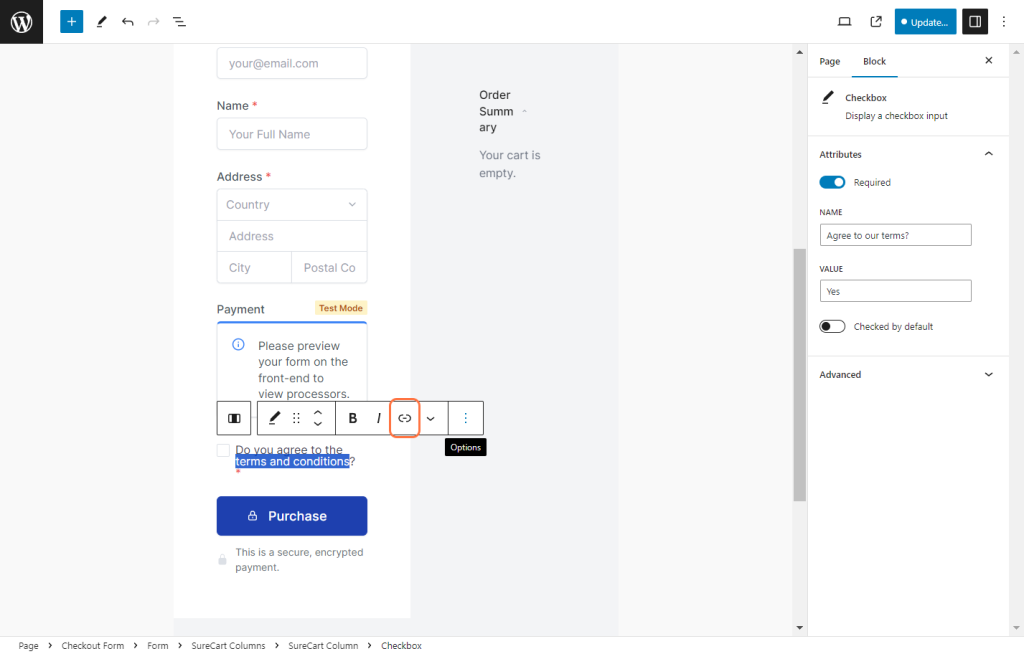
- Click on the Update button to apply all these changes.
Congratulations! Now your checkout will have this amazing Terms & Conditions checkbox that customers must tick before finishing their product purchase.
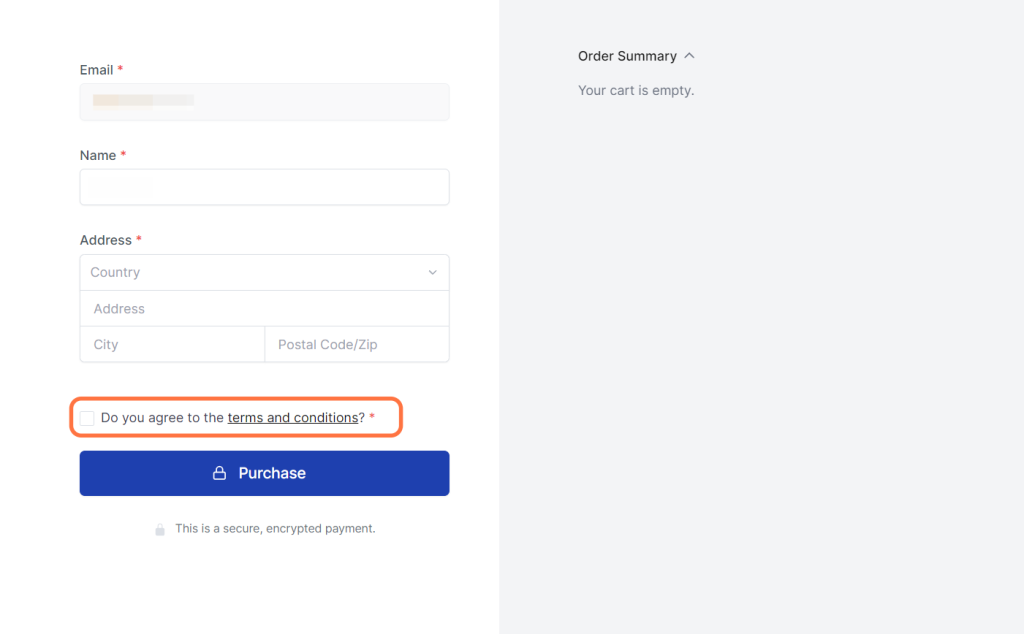
We hope this guide helped you. If you have any further questions on this, please feel free to reach out to our support team.
We don't respond to the article feedback, we use it to improve our support content.