No results found. Try again with different words?
Search must be at least 3 characters.
- Test Mode
- Make Test Payments
- Edit & Customize Form
- Custom Checkout Form
- Custom Thank You Page
- Create Donation Form
- Customize Confirmation Popup
- Include Coupons in URLs
- Pre-Fill Checkout Fields
- Change Checkout Texts
- Password Field in Checkout
- Default Country Code
- Add Terms to Checkout
- Conditional Block Checkouts
- Remove Coupon Field
- Hide Quantity Option
- Disable Quantity Editing
- Disable Item Removal
- Country Specific Purchases
How to Make Test Payments
SureCart’s test payments feature lets you practice transactions without spending real money, ensuring your payment processes work accurately and reliably.
Testing in a safe space makes sure your online store data is accurate, avoiding any issues when you go live with real transactions.
Using SureCart’s Built-In Test Processor
By default, SureCart’s own test processor will be active on your store. When in use, you’ll see a test payment option at checkout.
Please note that this test payment option is not intended for real transactions and should not be used in a live environment.
Since it’s not a real payment option, you don’t need to input any payment information when making a test purchase.
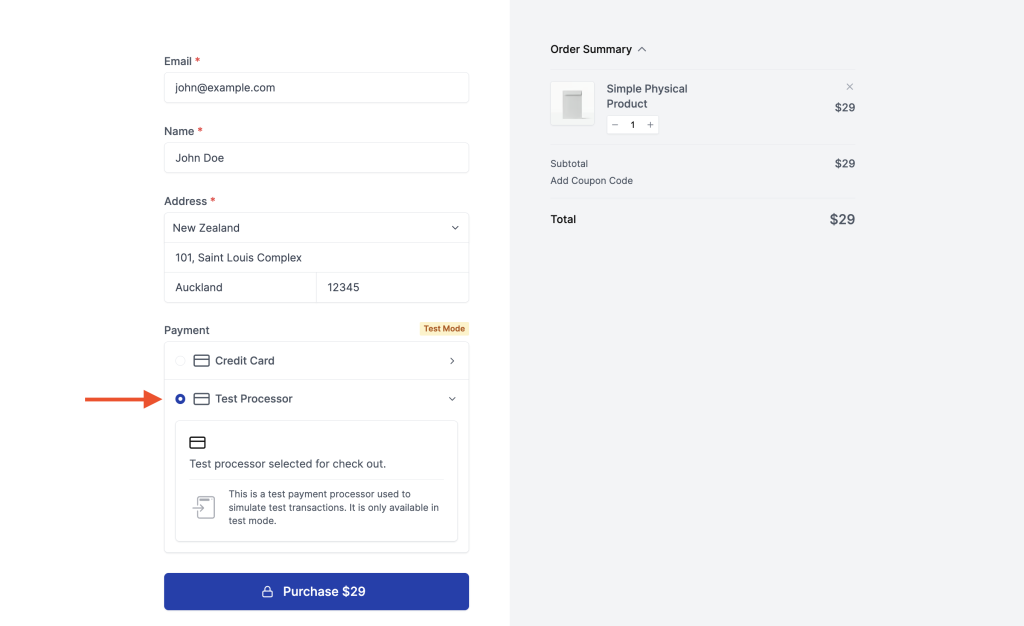
To disable it, head to SureCart Settings > Payment Processors, and click on any of the available processors.
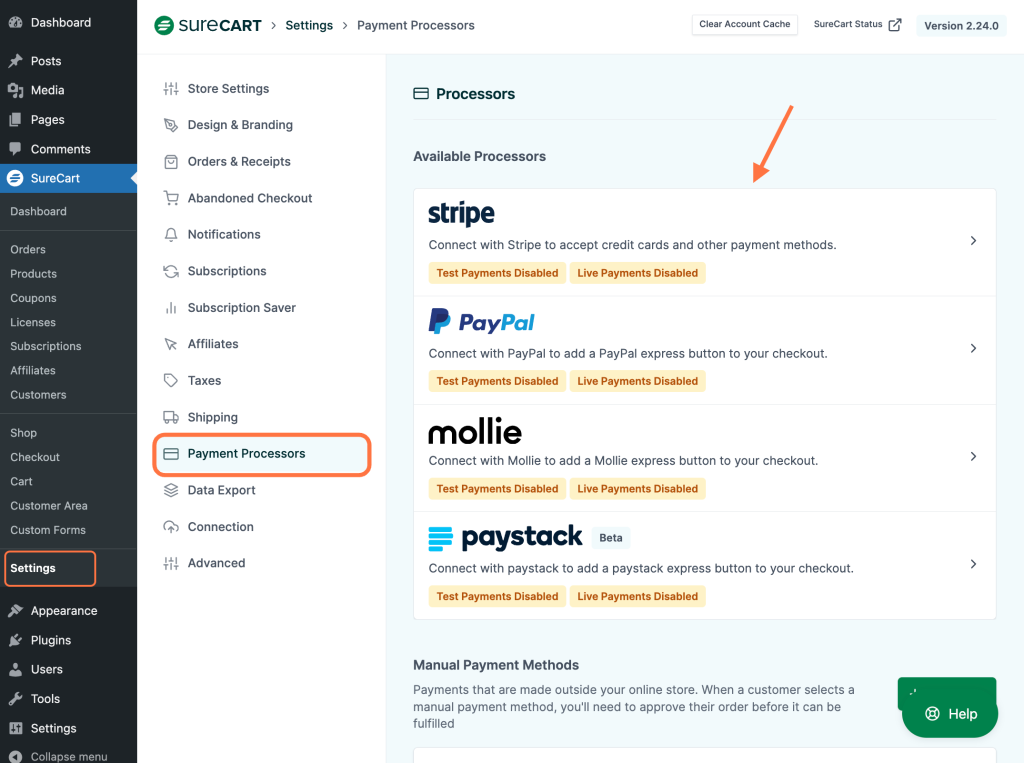
Access the Test Processor tab and click the “Disable” button on the top-right.
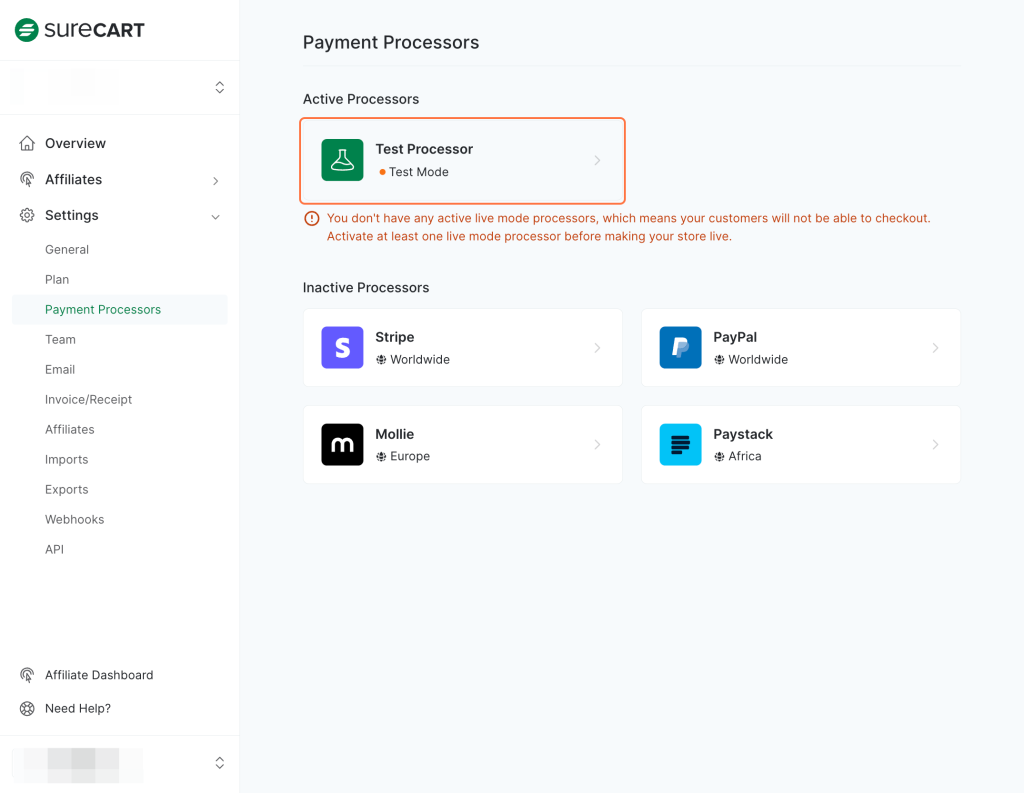
The “Test Processor” will be removed from the list of active processors.
Activating Test Mode for Payment Processors
SureCart allows you to activate test mode for multiple payment processors such as Stripe, PayPal, Paystack, and Mollie. This helps you understand how a specific payment system works before going live. Here’s how you can do it:
- Navigate to the Settings section under SureCart.
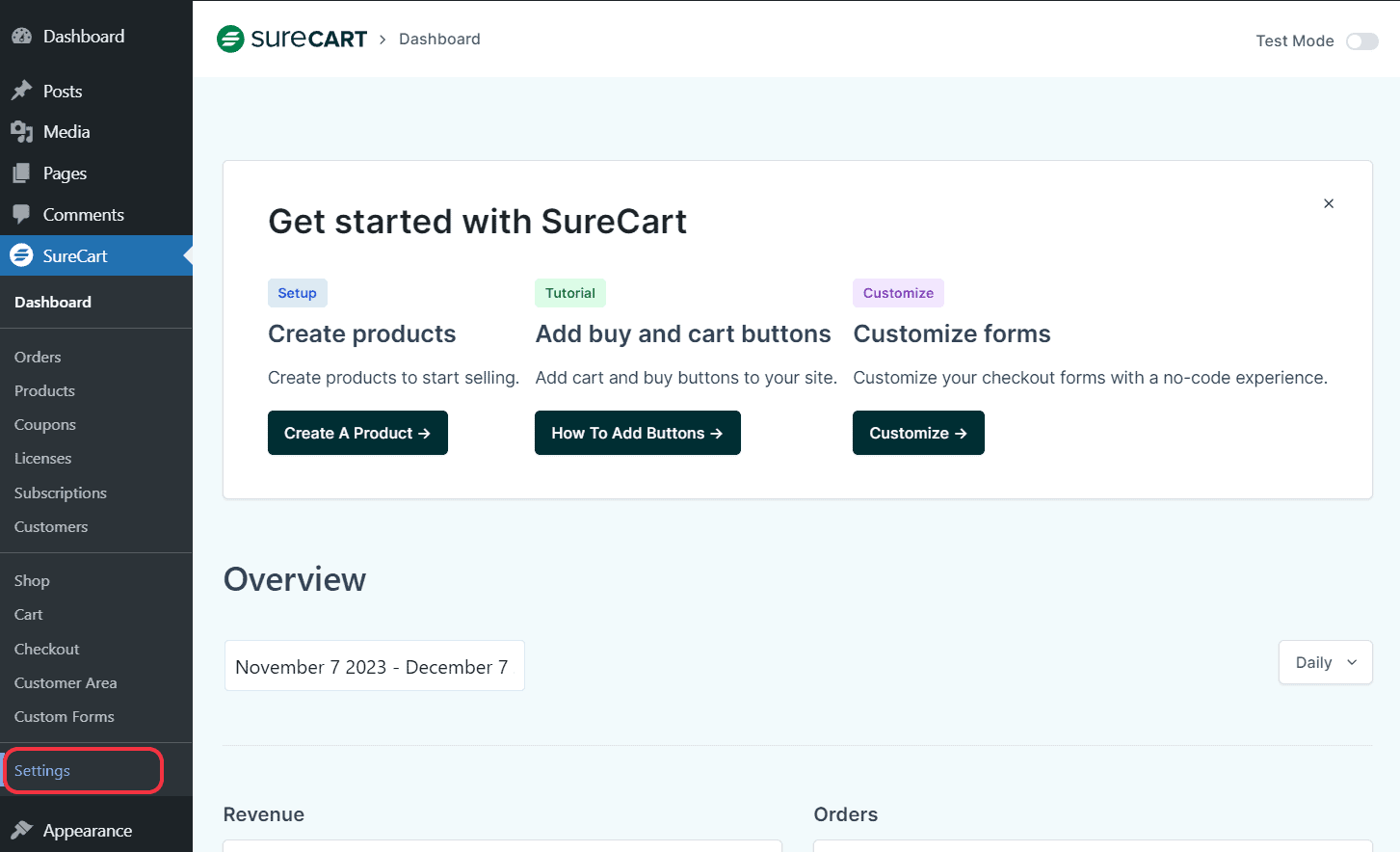
- Navigate to the Payment Processors section.
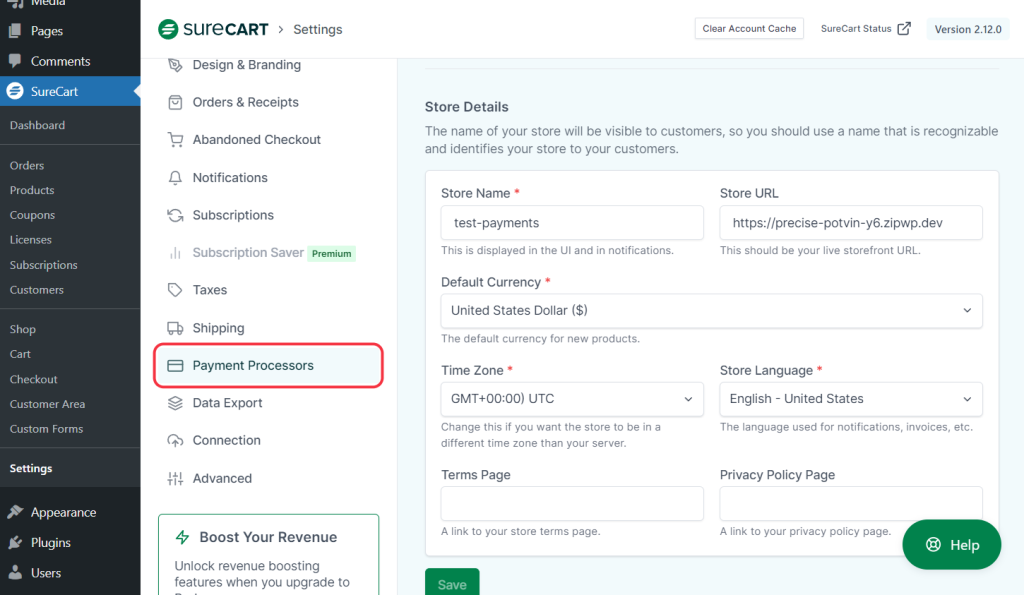
- Select your preferred payment processor and enable the test mode for it. Here we are using Stripe as an example:
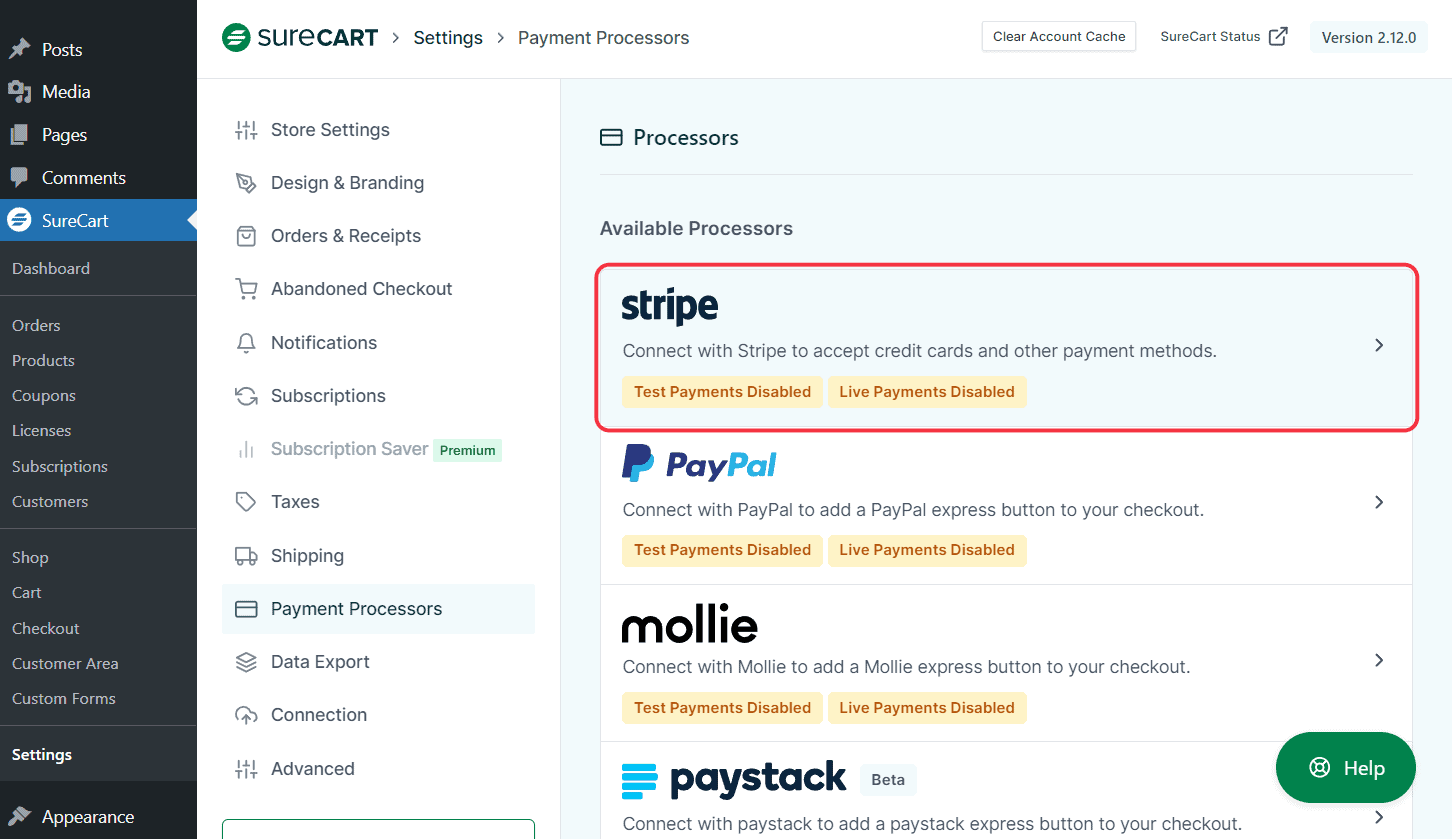
If you haven’t signed in or set up your store completely, you will be redirected to the login page and prompted to complete the store setup.
- Select the preferred payment processor. In this example, we’ll opt for Stripe.
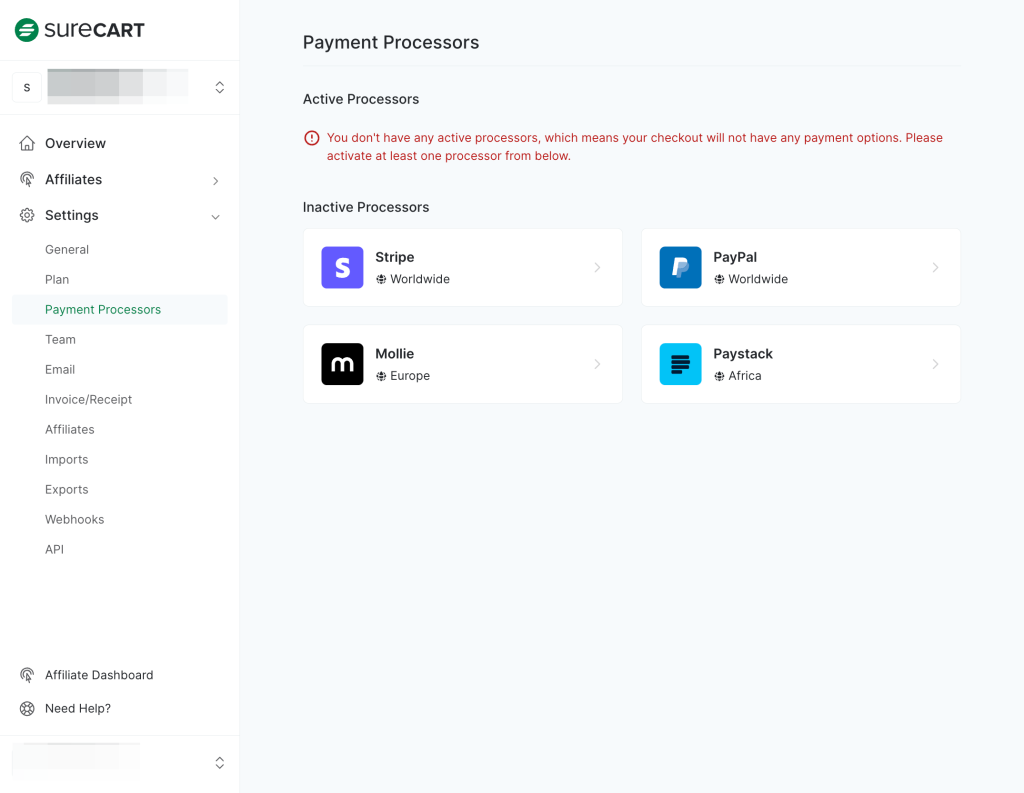
- Access the “Connect” dropdown menu and select Test Mode.
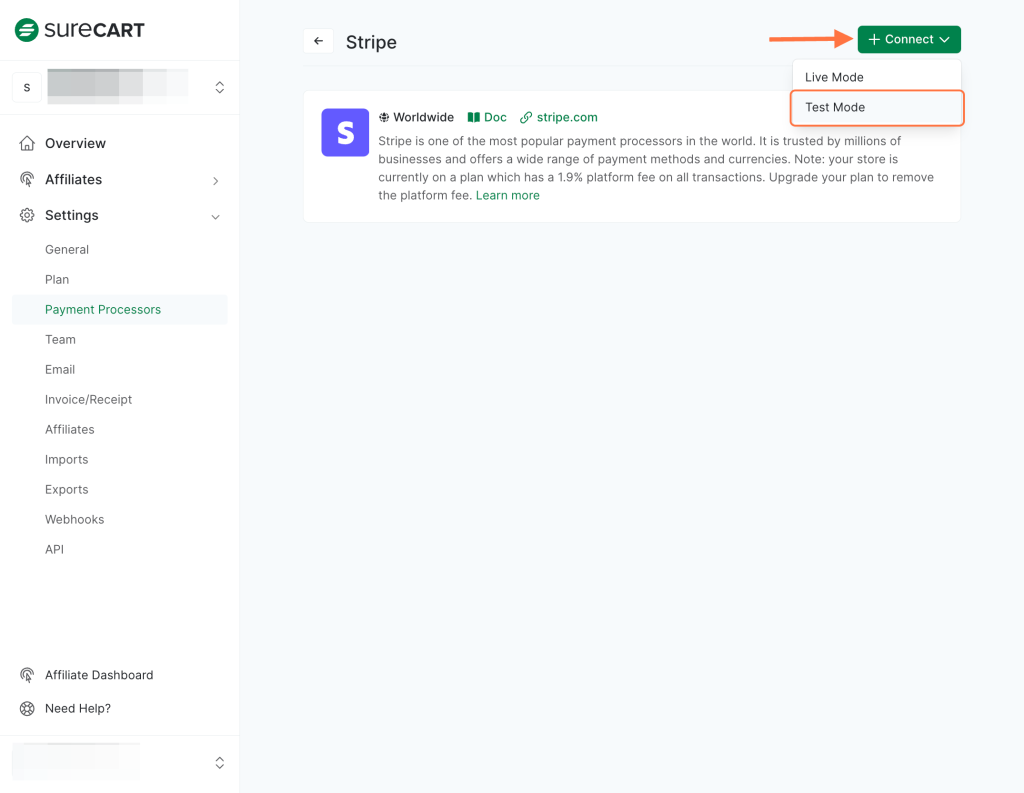
- You can skip this form in test mode and avoid entering payment information.
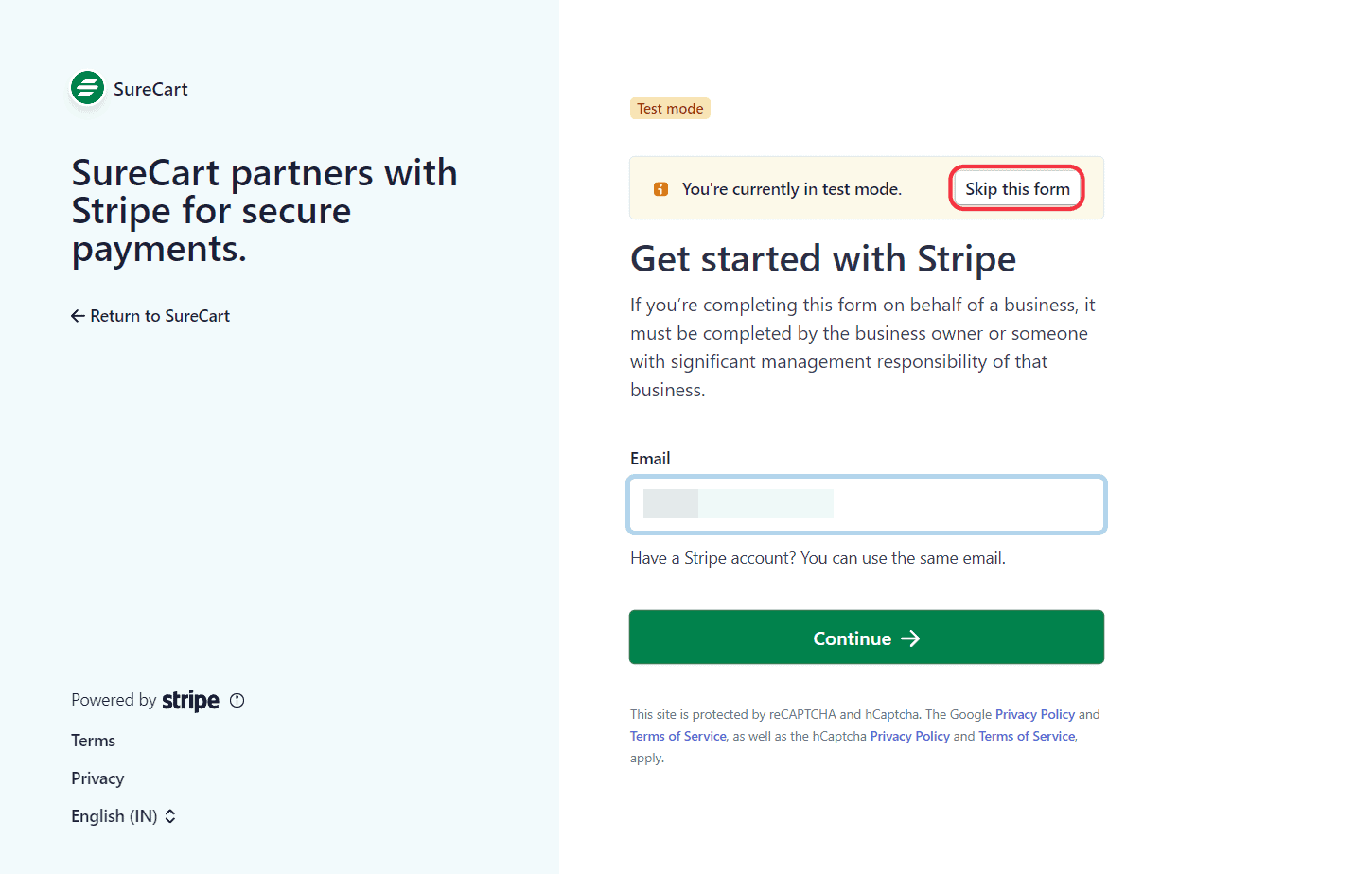
- You should see Stripe enabled in the Test Mode and the WordPress Settings section.
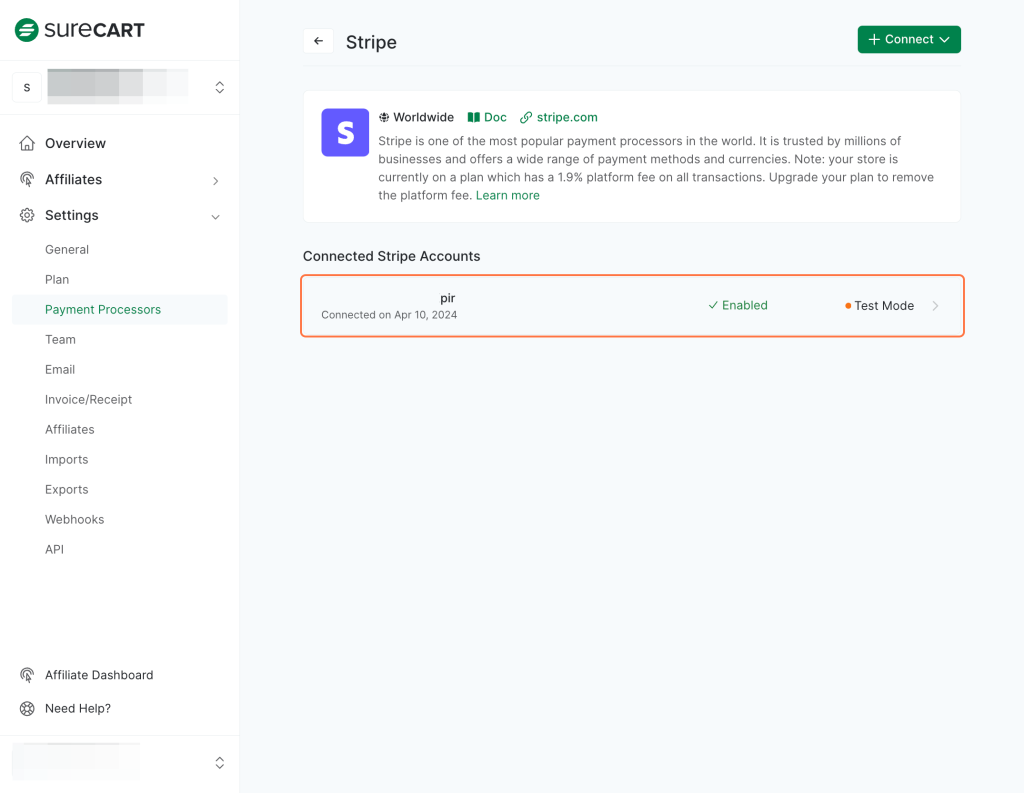
Activating Test Mode In Your Checkout
After activating test mode in your SureCart settings, proceed to enable it in your form. To do this, just follow these steps:
- Navigate to the Custom Forms section under SureCart.
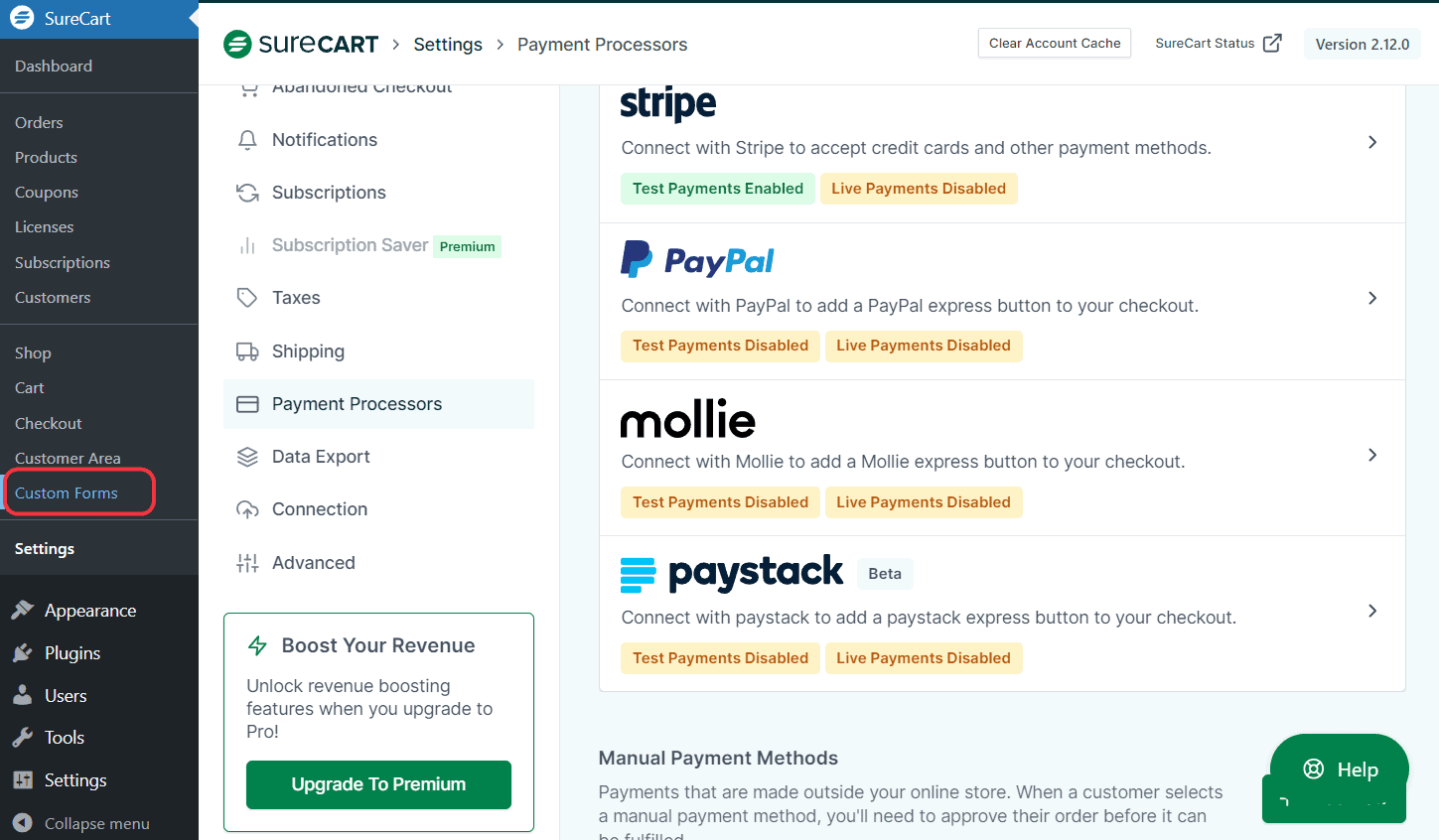
- Select the checkout form.
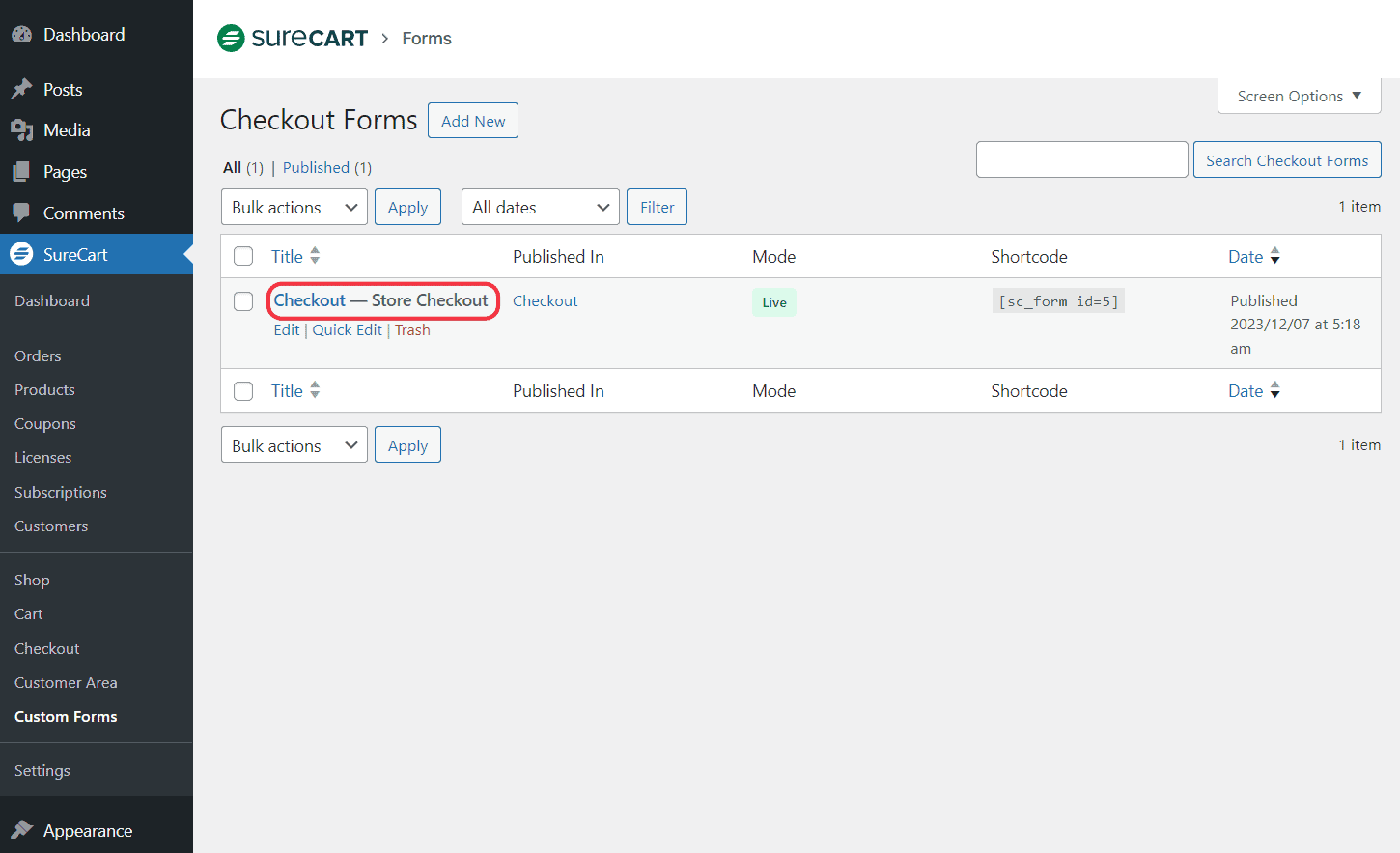
- Select the Test option from this dropdown
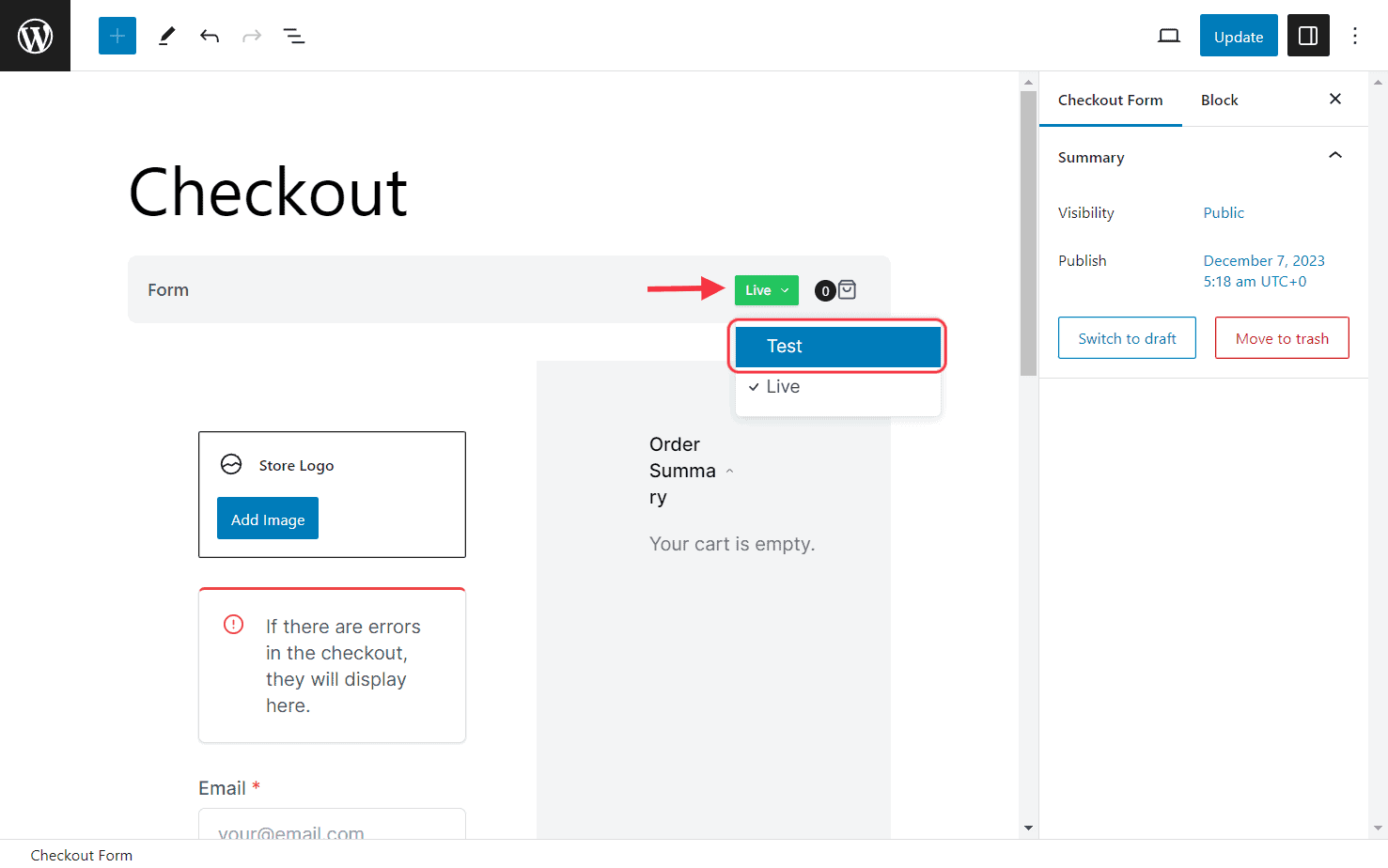
Click on the Update button in the top-right corner to apply these changes.
Activate Test Mode via Checkout Page Admin Bar
To enable or disable test mode easily, access the admin bar on the checkout page while logged into your WordPress dashboard.
To do this, head to your store and follow these steps:
- Select any product, proceed to its checkout page, then access this dropdown menu and select Test Mode.
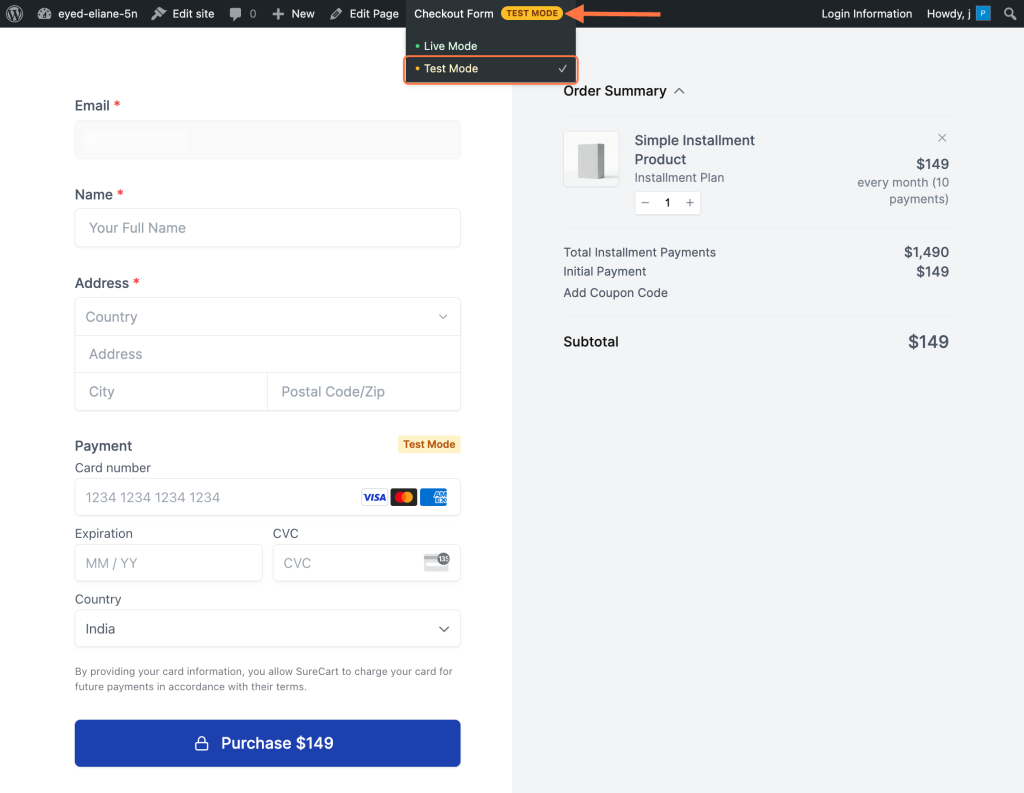
Test mode will now be activated for all the products on your checkout form.
Previewing Test Mode On Your Checkout
By now, test mode should be activated on your website. To confirm its functionality, let’s make a test payment:
- Navigate to the shop page on your website and buy any product item.
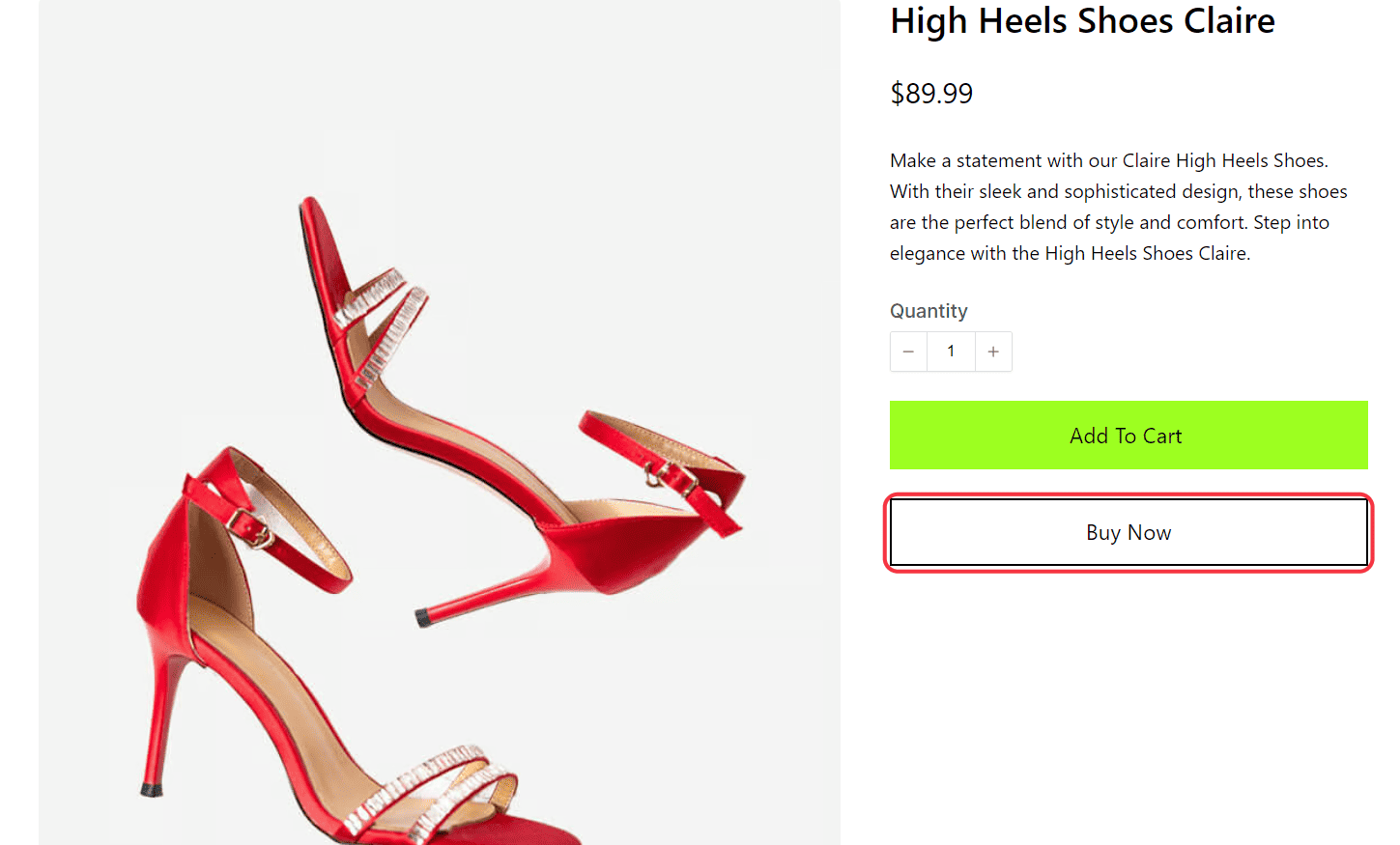
- Proceed to checkout and fill in the test Stripe information. Since the payment is in test mode, you don’t need to fill in real payment details.
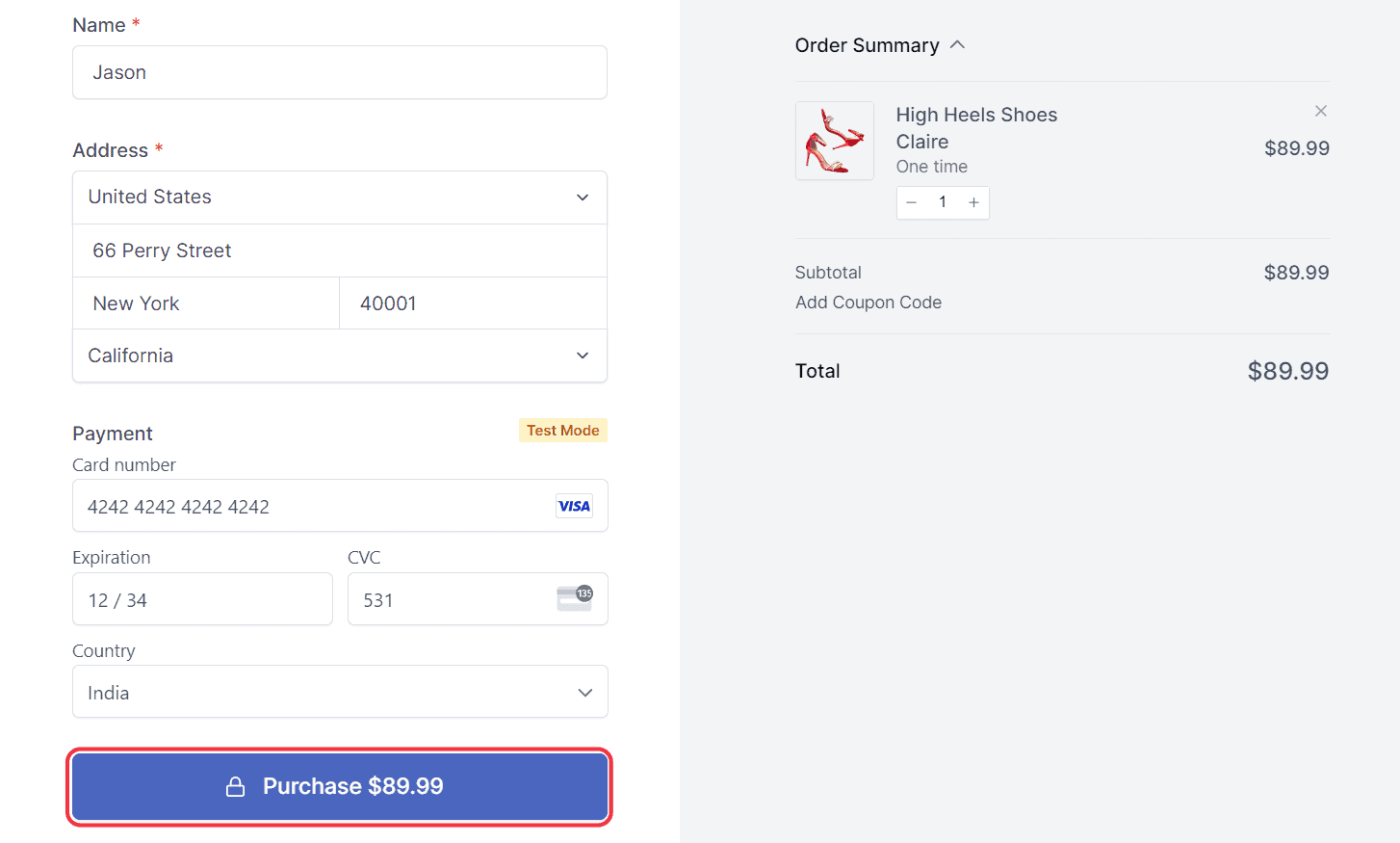
If you are using our Stripe integration, you may want to use some test cards to test the transaction. You can find a list of test cards to use here.
- Activate Test Mode in your WordPress SureCart dashboard to check if the test payment was performed.
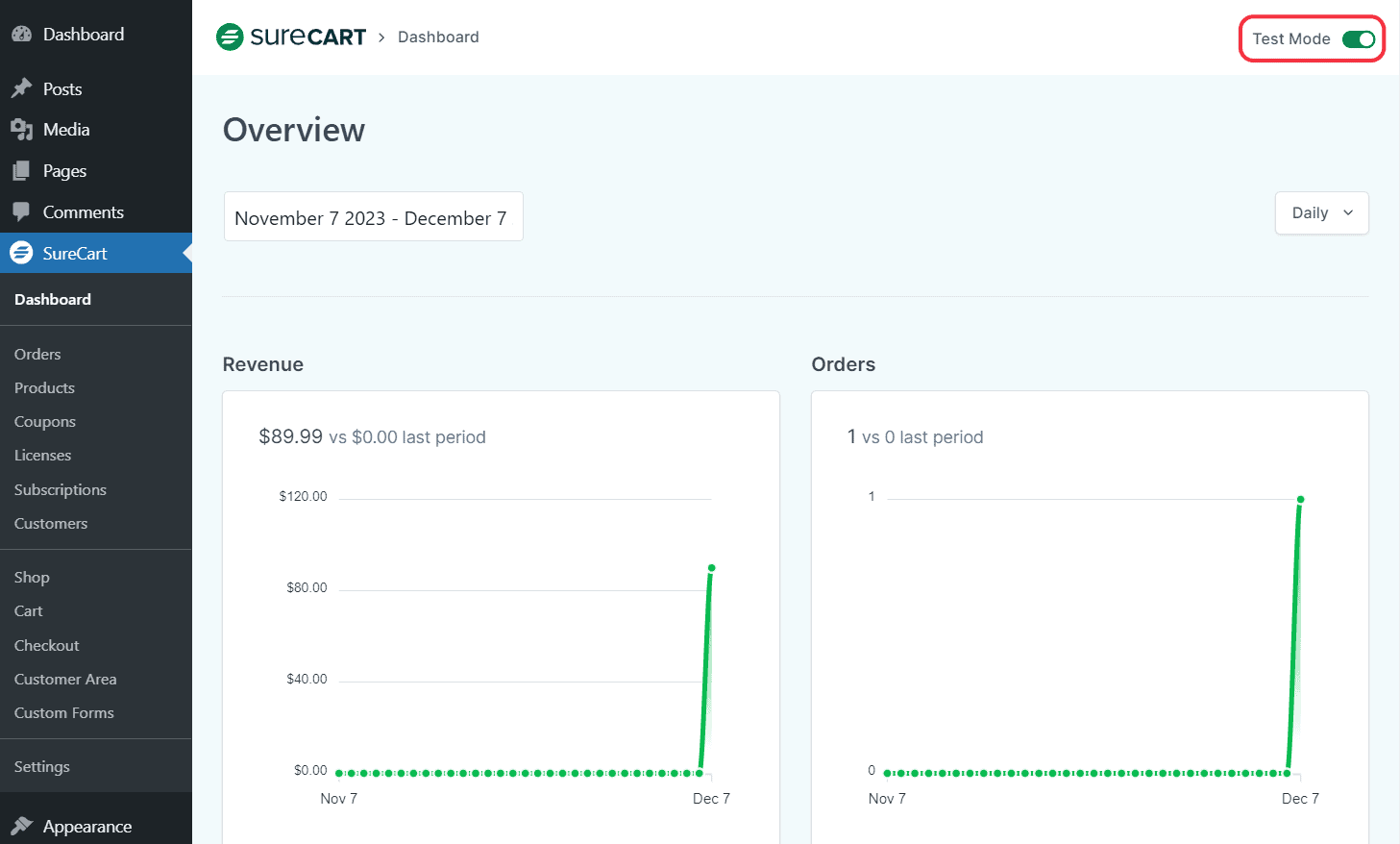
Clearing Test Data (Optional)
While not mandatory, you may want to clear out any test data from your account.
- To do this, navigate to SureCart Settings, then proceed to Payment Processors. Once there, choose the previously used payment processor—Stripe, in our case.
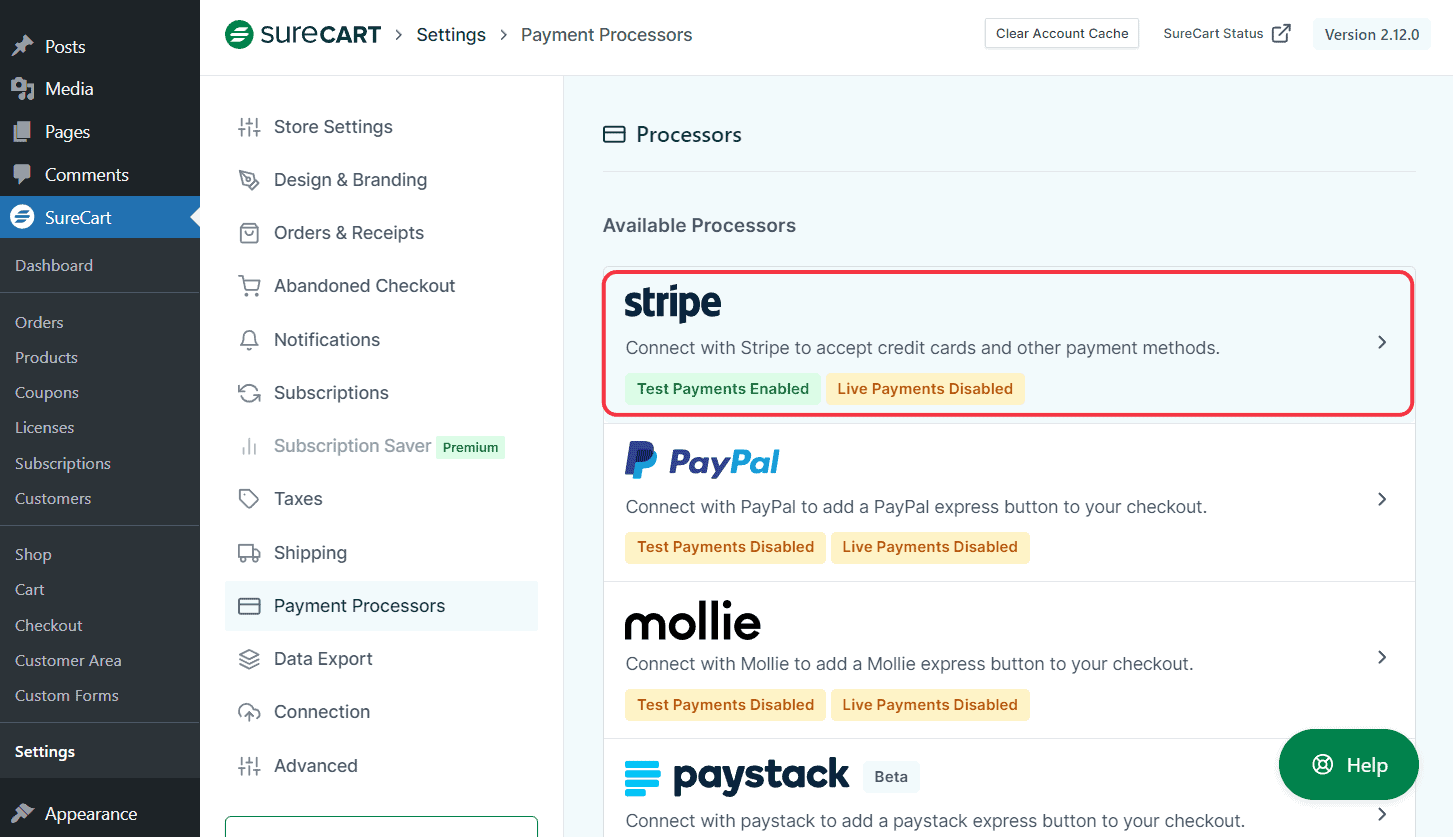
- Select General under Settings.
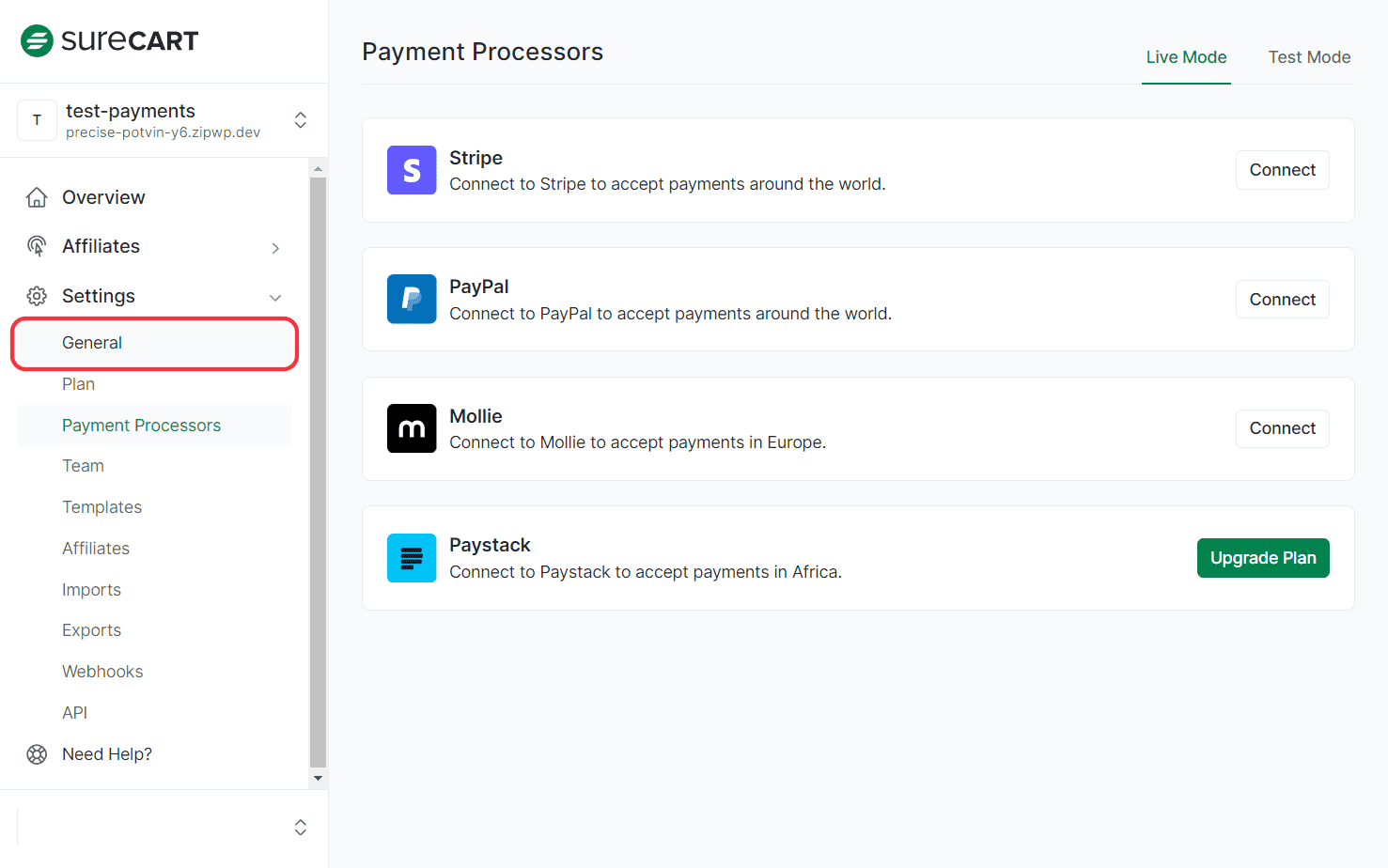
- Scroll down slightly and click on the Clear Test Data button.
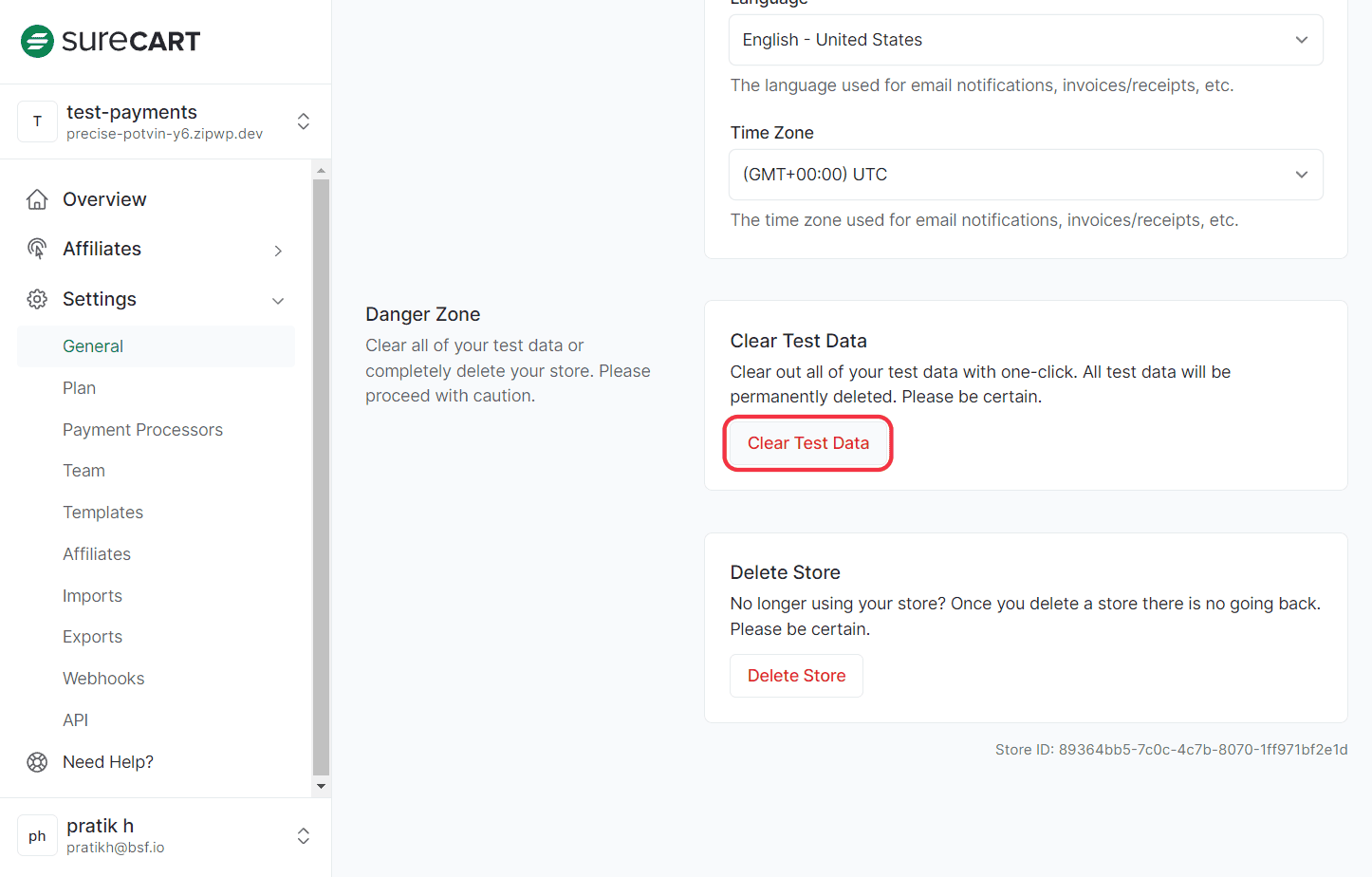
A new prompt will appear, instructing you to type the CONFIRM text message. Your test data will be automatically deleted in a few minutes.
This action is irreversible, so please be sure you are not deleting any real data.
That’s it! We hope this guide helped you. Feel free to explore this feature on your own, and don’t hesitate to reach out to our support team if you have any further questions or feedback.
We don't respond to the article feedback, we use it to improve our support content.